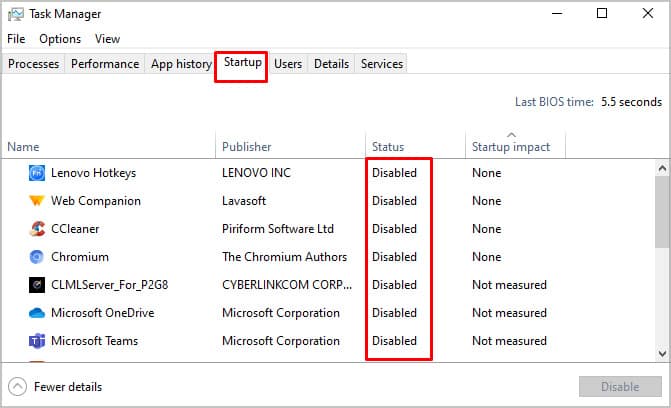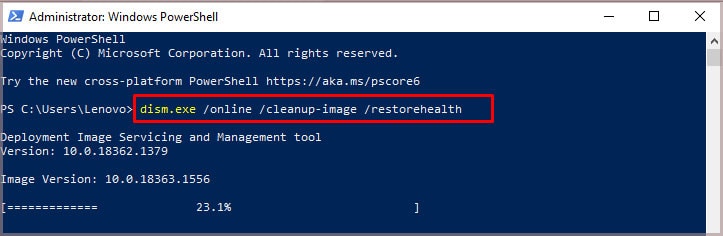However, you can do a few things to make your computer faster. You just have to decide whether you want to approach it from a software perspective or whether you’re willing to upgrade some of the hardware to make a more significant impact on your system’s speed.
How to Make Computer Faster
Making your computer faster should be mainly about three things: fixing your settings, ensuring there aren’t any problems, and upgrading your hardware. Each will have an impact. You can start by trying to fix your settings and eliminate problems. After that, decide whether your computer’s speed is acceptable or whether you need to upgrade the machine.
Adjust Your PC
You can make a few adjustments to your PC to speed things up. One thing to do before you start is to uninstall programs you won’t use again and make sure your hard drives aren’t too crowded. You want to have at least 15 percent of your space free on HDDs. For SSDs, consider leaving 25 percent of the space empty. You can always back up files, delete them from the drives, and keep them on storage with more space to help your computer run faster. You should also run a virus scan. The presence of a virus on your computer can slow it significantly.
Disk Cleanup
You can use disk cleanup to remove files that you might overlook if you’re deleting things on your own. You can also click Cleanup System Files instead of selecting everything you want to remove on the Disk Cleanup Window. It will re-scan and open again, possibly with new items to delete.
Change Your Power Plan
One way to speed up your computer is to change your power plan. You might be on a balanced or energy-saving plan – which can save you money but isn’t optimal for your computer’s performance. Your computer may draw more power, but it should also perform faster.
Remove Virtual Effects
Many effects make Windows look better and more high-tech, but those also take a toll on your system. Try disabling them to see whether it makes your computer faster. If not, you can always turn them back on. If you want to decide which effects you keep or disable, click Custom instead of Adjust for Best Performance. You can individually select which ones you want to remain active instead of letting Windows decide.
Virtual Memory
If a lack of RAM creates a bottleneck for you, increase the size of your virtual memory. This space on your hard drive holds files you use less often than those stored by RAM. Over time, your virtual memory may fill up and not be adequate to meet your needs. Increasing it is a simple process, and doing so might speed up your PC. The amount of virtual memory you want to set varies depending on how much RAM you have in your system. If you have 8 GB of RAM, you should have a minimum of 12000 MB and a maximum of 32000 MB. In general, the minimum should be 1.5 times your total RAM size, and the maximum should be 3 times your total RAM amount.
Use ReadyBoost
ReadyBoost isn’t for everyone. It’s an option for Windows users who have their operating system on an HDD instead of an SSD. If you’re using an SSD, it won’t work for you. The utility uses a USB flash drive to help improve the performance of your hard drive. It might make things work faster without upgrading your computer’s internal hardware. Once you’re done, restart your computer. You may notice that it boots and loads more quickly than usual.
Stop Syncing
Automatic syncing can cause your computer to perform more slowly because data is being uploaded and downloaded from your PC to the cloud. While many programs do this – DropBox, for example – they each have a different way to pause or disable syncing. One program Microsoft recommends pausing the syncing on is OneDrive. If you find that your computer works faster when OneDrive syncing is paused, then you should leave it off or pause syncing whenever you notice your computer moving slowly.
Streamline Your Startup
One of the most frustrating times for a person with a slow computer is the startup. Your computer tries to load many programs and processes, causing things to slow and lag. Removing non-essential programs from your startup procedure can help you get started sooner. The next time you turn on your computer, fewer programs and processes will load.
Check for Problems
To check for problems with your computer, run a few different scans. You can check for the presence of viruses, determine whether your Windows files are in order, see whether you have memory problems, and check for hard drive errors.
Update Your Computer
Keeping your computer from installing essential and recommended updates can take a toll on its speed. Make sure you update Windows when prompted. You should also keep your drivers updated. Using outdated drivers can sometimes create systemic problems that affect the speed of your computer.
CHKDSK
Another way to check for issues on your computer is to run a CHKDSK scan. It is a built-in Windows scan that looks for and fixes problems with your hard drives. You’ll want to run a different scan for each drive to ensure all of them have been checked and fixed.
System File Checker
The System File Checker is another Windows utility that can help fix your computer and eliminate issues slowing it down. This program looks for errors or deletions in Windows files and then repairs or replaces them. If you find that SFC can’t fix or replace your files – a rare occurrence – you can replace them manually with files copied from a healthy copy of a matching Windows installation. You might be better off just backing up your data and resetting your computer, including installing a fresh copy of your operating system.
Upgrade Your Hardware
You don’t have to replace every part of a computer to make your computer faster. You can choose a few components to replace that will have the most considerable impact on your system’s speed. Your RAM, CPU, hard drive, and GPU have some of the most noticeable impacts on your computer speed.
RAM
If you’re using single-channel RAM and your device supports dual-channel, consider investing in dual-channel RAM. You can also increase the amount of RAM or its speed if you want to replace the sticks you already have.
CPU
A CPU with more cores and quicker speeds will make an impact on how fast your computer performs. You can replace your CPU without getting a new motherboard, as long as the new CPU and the old motherboard are compatible. Replacing a CPU is relatively complex for people without computer building and repair experience, so consider consulting a certified technician if it isn’t something you’re comfortable with.
Hard Drive
Replacing your HDD with an SSD will significantly improve your computer’s speed.
GPU
Your GPU is important, especially for programs like games, video editing, and CAD software. Many systems are built to replace the GPU without replacing other components. If you get a good deal on an upgrade, it might extend the life of your current setup. Whatever you choose, ensure that your parts are compatible and better than the parts you’re swapping them for. Ultimately, hardware may have more of an impact on your computer than software changes – but both are still practical ways to speed up your computer.










![]()