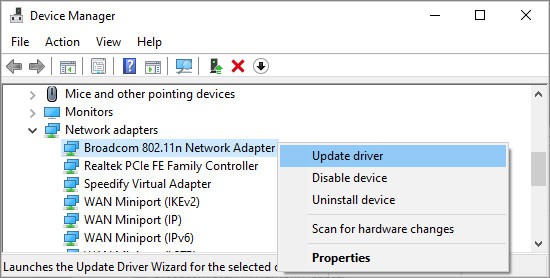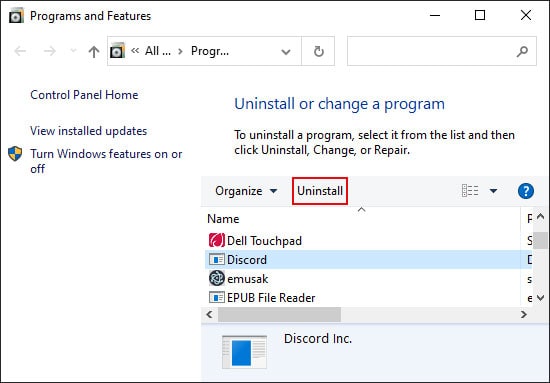One such example is getting stuck with the RTC Connecting message while streaming or joining a voice call. It happens when Discord can’t use the Real-Time Communications feature due to connection issues or other bugs. This problem is not that difficult to debug, and you can do it easily from your device. Making a few changes in the settings should be enough for most cases.
Why is My Discord Stuck On RTC Connecting
How to Stop Discord Stuck On RTC Connecting
Below mentioned are some possible solutions you can use to resolve this issue:
Internet connection issues.Using VPN that doesn’t support UDP.Server offline or down for maintenance.Third-party antivirus blocking access.Server Region problems.Bugs in the Discord app.
Preliminary Fixes
Before moving on to any advanced fixes, there are some quick and straightforward methods you can try. These will fix most of the minor issues: Restart Discord: The first possible fix is to restart the Discord client. If you’re using the browser, Refresh the page. Or, if you’re using the desktop app, end the process from the Task Manager or the Activity Monitor and relaunch the Discord app. Logging out and logging in is also a viable solution to fix some minor errors.
Restart Devices: Another thing you should try is to restart your PC and your router. While rebooting the router, disconnect the power supply and wait 30 seconds before reconnecting it again. Then, check if the issue reoccurs.RTC Connection Test: You can also use the Real-Time Chat connection test from the WebRTC test website to check for errors. Internet Troubleshooter: You can also run the Internet Troubleshooter on Windows to scan and resolve some errors in the network connection. Right-click on the Wi-Fi/Ethernet icon on the Notification tray (Right side of Taskbar) and select Troubleshoot problems. It will show any network errors and fix some minor issues.Check Internet Connection: Try browsing the internet to check if you have a stable connection. If not, the issue may be with your router or cables. Don’t hesitate to contact your ISP in such a scenario.Check Discord Server Status: Sometimes the Discord Server will be down for maintenance. In such cases, you can check its status from the Discord Status website. You only need to wait for the maintenance to complete in such cases.Try Different Browsers: You may have included some extensions in the browser that prevents RTC Connecting. Open your Discord on another web browser and check if this issue occurs there as well. If not, you can go back to the previous browser. Then disabling the relevant extension should fix the problem.
Set Different Server Region
It is also possible for the Server Region you are connected with to have some problems. Users could change the region for the whole server. But, Discord has recently removed this setting. You can change the region for voice channels, though. So if you encounter this error on a voice channel, change the server using the following steps:
Disable QoS in Discord Settings
The Quality of Service High Packet Priority setting in Discord can cause issues with some routers. As stated in the discord app itself, some routers are known to misbehave when QoS is ‘on’, which can cause this problem. Follow the steps below to disable this setting:
Use Legacy Audio Subsystem
Similar to the above case, the Standard Audio Subsystem can show some problems depending on your router. Many users have noted a better experience with the Legacy Subsystem. Change this setting if the Discord gets stuck on RTC Connecting. Here’s how you can do so: Restart Discord and check if the error persists.
Update Network Driver (Windows)
Outdated network drivers are also liable to cause many connection issues. Therefore, we recommend updating all your drivers to the latest version to avoid such problems. Follow the instructions below to update your Network Driver: Restart your PC after the update and check if Discord still gets stuck on RTC Connecting.
Reinstall Discord Client
The reason for the error may be the Discord app itself. You can check this quickly by opening Discord on a web browser. Completely uninstalling the app and reinstalling it should fix this issue. Here’s how you can do so: On Windows For Mac users On mobile devices After uninstalling Discord, reinstall it from the official website and check if the issue resolves.
Try Alternative DNS Servers
Issues with the DNS server can cause frequent connection errors. Changing the DNS server address is a good solution for such cases. Here are the steps to do so: On Windows On Mac You can use the free Google DNS servers (8.8.8.8 and 8.8.4.4) or Cloudfare servers (1.1.1.1 and 1.0.0.1).
Clear Network Cache
This solution is only applicable to web-based Discord. Sometimes trying to connect with a server fails when the server address changes, but the previous address is stored in your DNS cache. You can clear the cache to fix this issue. Follow these directions to do so: On Windows On Mac Restart your computer and check if Discord still gets stuck on RTC Connecting.
End Background Apps
Some background apps can interfere with Discord’s voice and video connection feature, causing this issue. Make sure to properly close all the apps that uses the voice or video call feature to avoid such issues. On Windows On Mac Try connecting again with Discord and check if you succeed this time.
Disable Browser Protection in Third-party Antivirus
Some third-party antivirus can block access to specific networks. It may also be a case of false identification of threats on the web. You can try disabling real-time or browser protection on such antivirus programs and check if you can join a call. Uninstalling the programs temporarily is also a solution if you can’t disable browser protection. Also, make sure that there is no restriction for Discord in your computer’s or the router’s firewall settings.
Change Virtual Private Network
Discord doesn’t work well with VPNs that do not support UDP. So, check if your VPN only supports TCP and uninstall it or convert to a different one in such cases. Check if a VPN supports UDP before changing to that VPN. You should then be able to join a call or start streaming if there are no other issues.