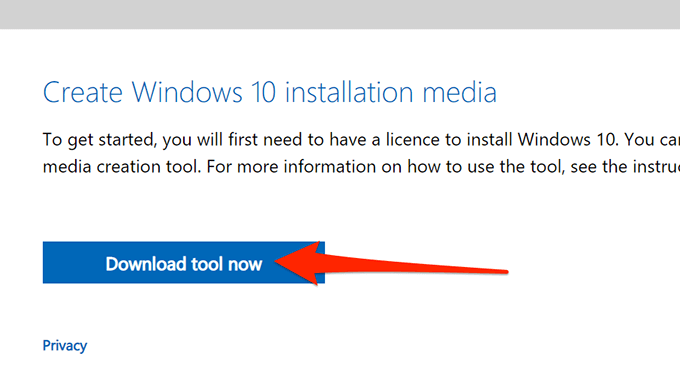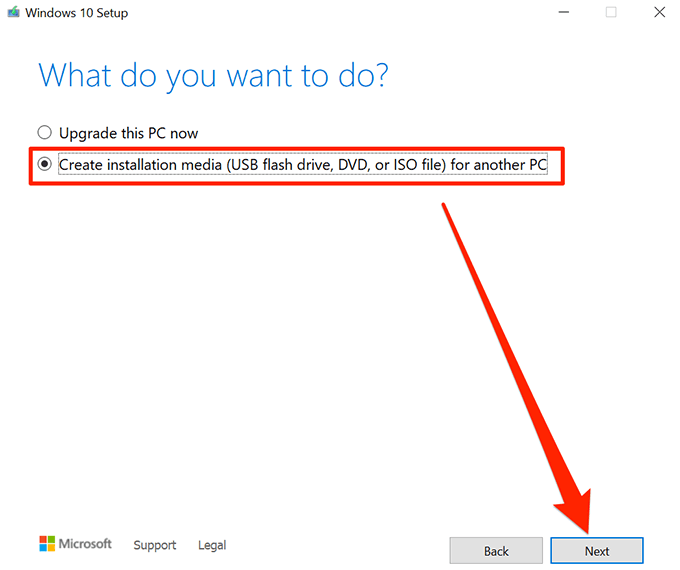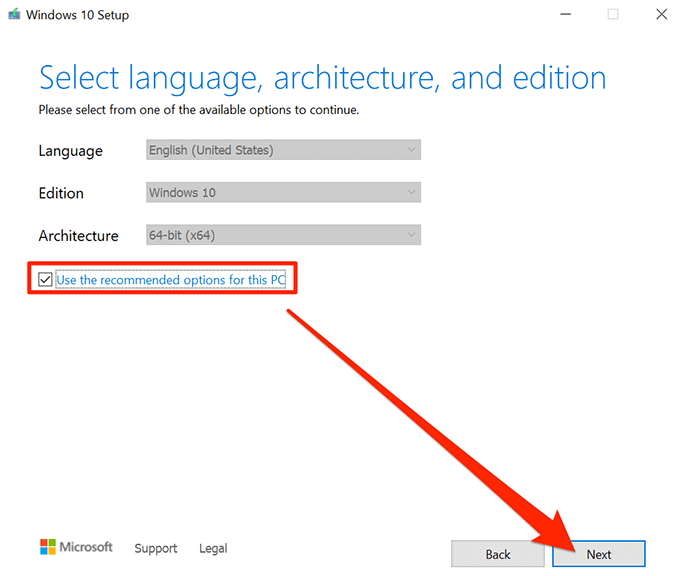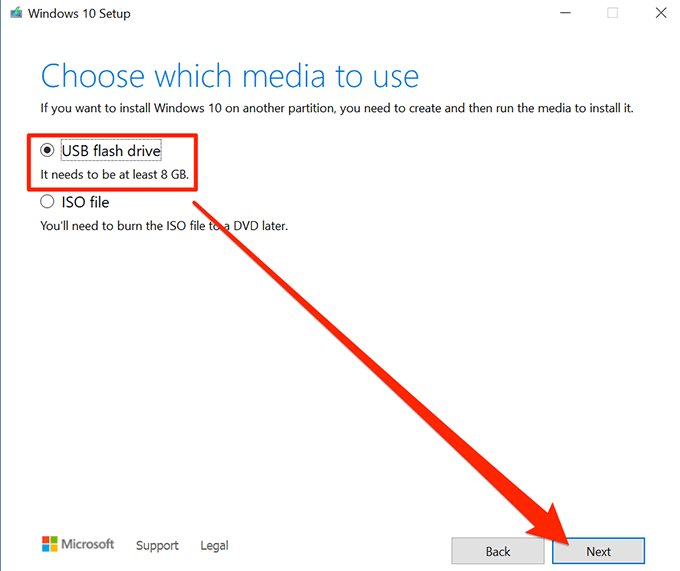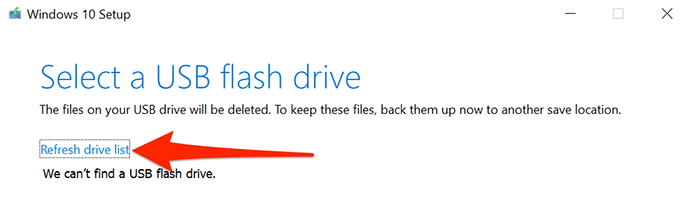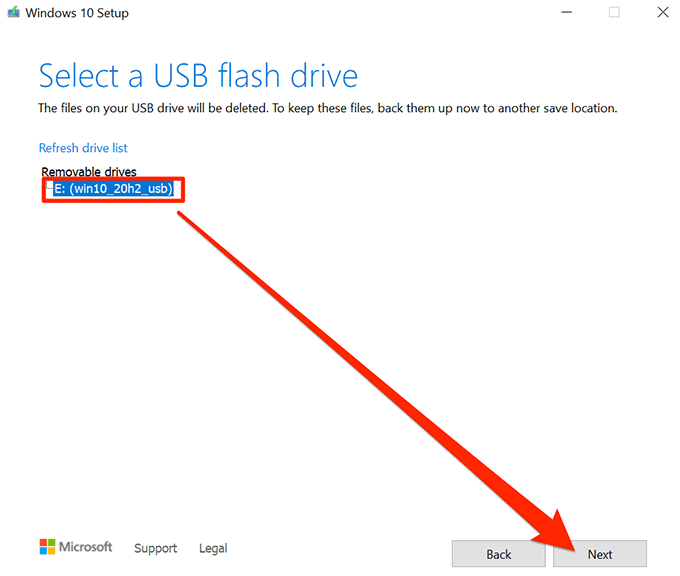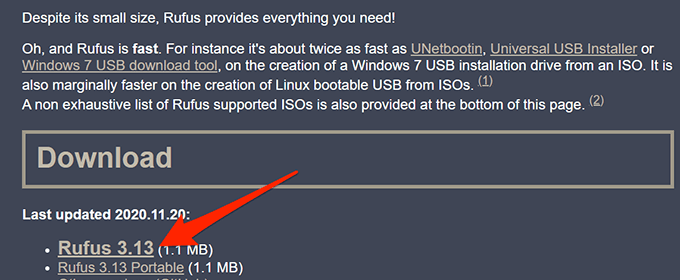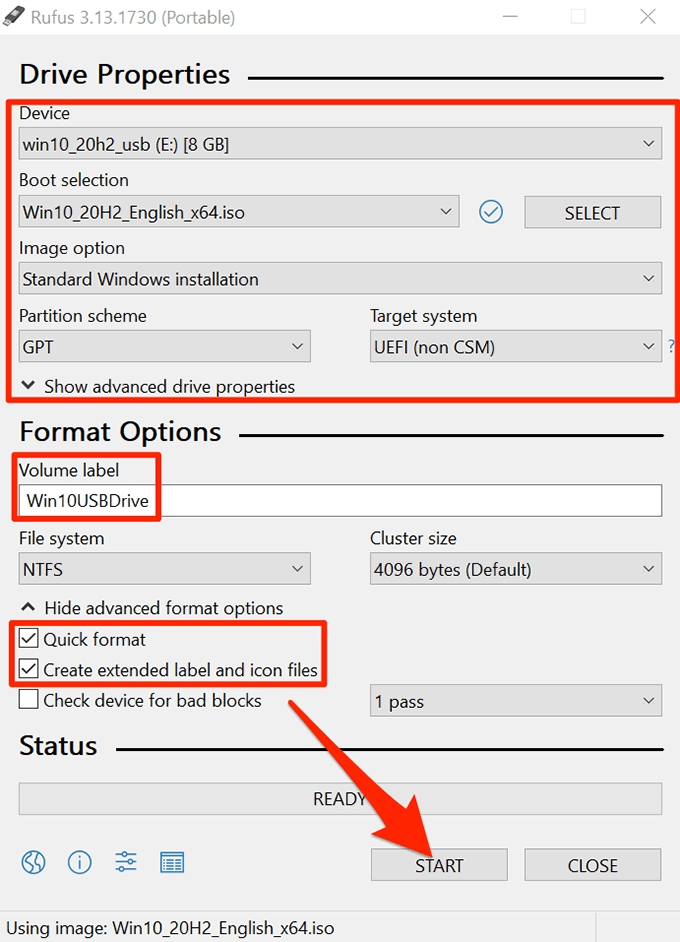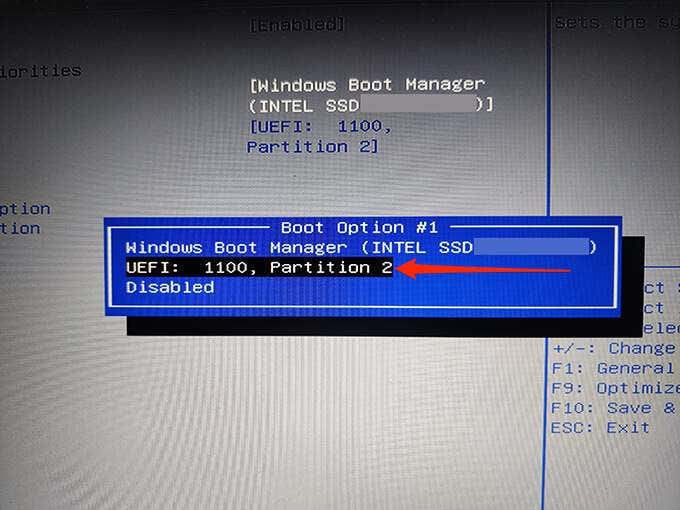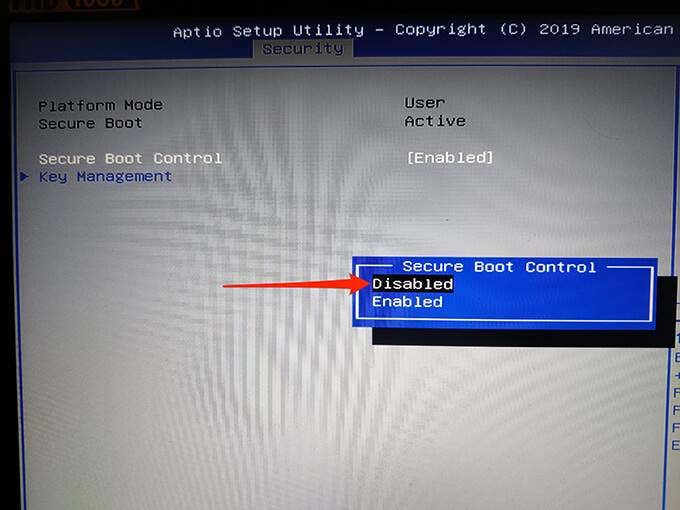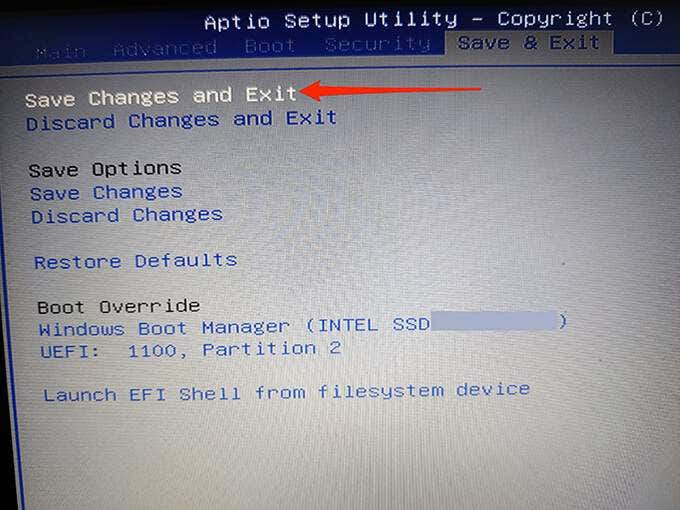There are multiple ways to make a bootable Windows 10 installation drive. You can use Microsoft’s own tool or use a free and open-source third-party app to create your bootable drive.
Create a Bootable Windows 10 USB Drive With the Media Creation Tool
If you haven’t already downloaded Windows 10’s ISO file, use Microsoft’s media creation tool to make a Windows 10 bootable USB drive. The tool automatically downloads the ISO and helps you install it on your USB drive. Before you begin, ensure your internet is stable and has a good download speed because you’re going to download a file that’s several GBs in size. You will also need a USB drive with at least 8GB storage capacity. The procedure below will wipe everything off the drive so make sure nothing important is saved on the drive. To start:
Use Rufus to Make a Bootable Windows 10 USB Drive
If you’ve already downloaded Windows 10’s ISO file, use Rufus to flash the file on your USB drive. Rufus is a free and open-source app that allows users to create bootable drives of various operating systems, including Linux and Windows. To use Rufus: Your Windows 10 bootable USB drive is now ready.
How to Boot Your Computer From a Bootable Windows 10 USB Drive
To boot your computer from the newly created bootable drive, you need to change the boot order in the BIOS settings menu of your PC. Also, you need to disable the secure boot option in the same BIOS menu. On most computers, you can access BIOS by pressing and holding down the F2 key while your computer is booting up. Read our guide to enter the BIOS. Your computer will boot from your newly created Windows 10 bootable USB drive. You may now repair your computer or install a fresh version of Windows 10 using this drive.
Bonus Tip: Create a Windows 10 Bootable USB Drive From Command Prompt
If you prefer command-line, there’s a command to make a bootable Windows 10 USB drive. This creates the exact same drive that the methods outlined above do; the requirements still remain the same, though.