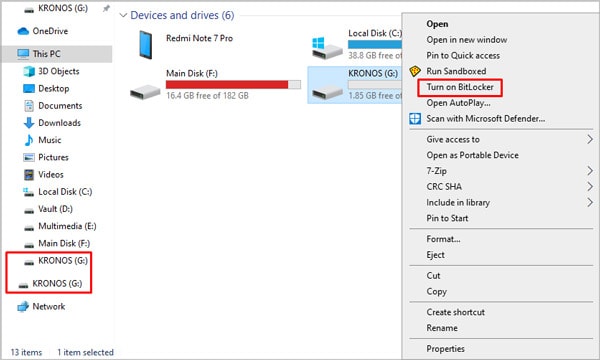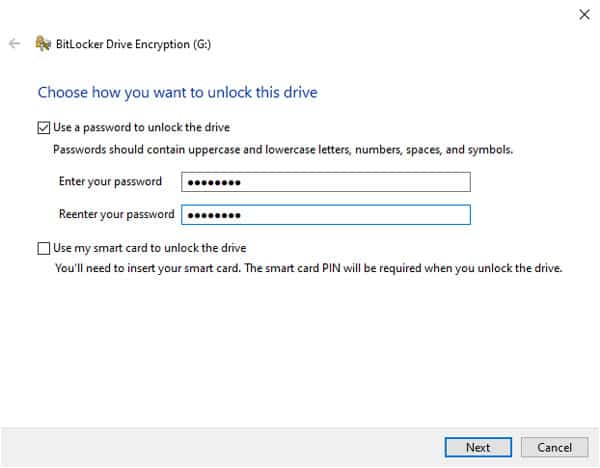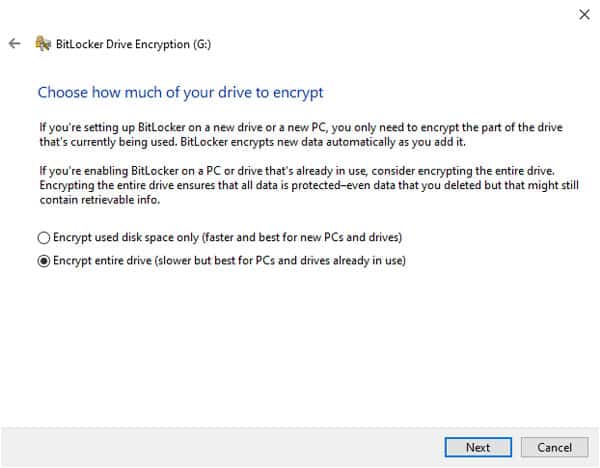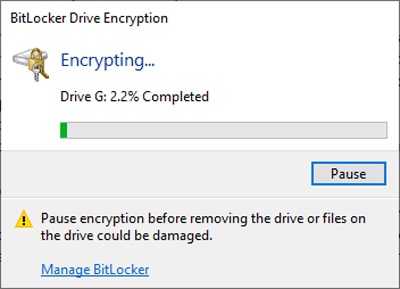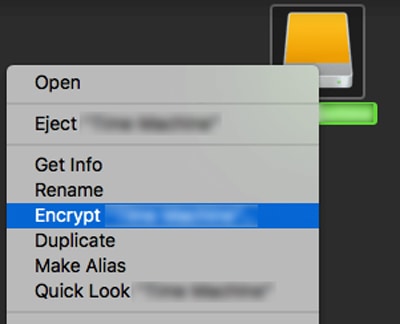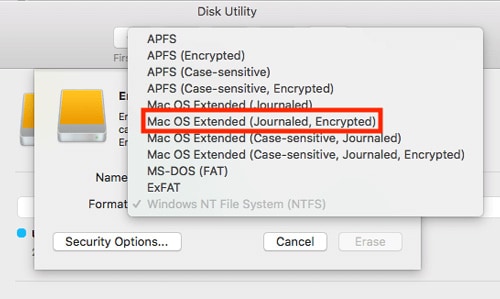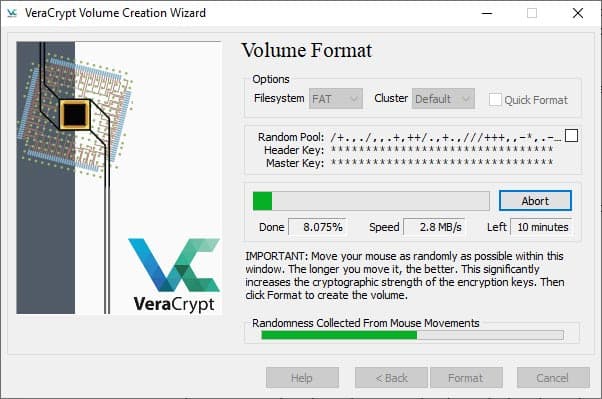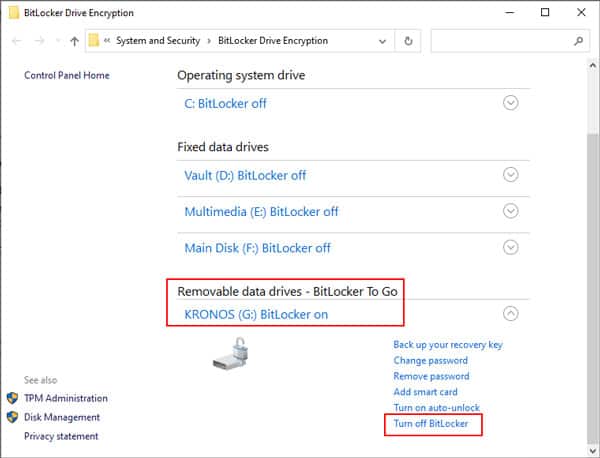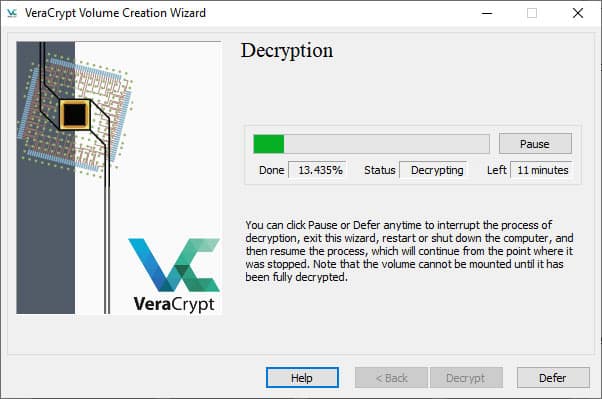Windows and Mac both have in-built tools for encrypting a disk; namely BitLocker and FileVault. We’ve listed all the necessary steps to encrypt your USB using these tools and more down below.
How to Encrypt USB on Windows
Windows has a native disk encryption tool called BitLocker, which uses AES encryption in CBC or XTS mode with a 128-bit or 256-bit key to protect your data. To use it: A USB encrypted using BitLocker on Windows will only be accessible on Windows. You’ll need to format the drive to use it on a Mac. Similarly, you can only remove the encryption using the tool you used to encrypt it (i.e. BitLocker in this case). The same applies if you encrypted using a Mac, or using third-party encryption software. If you plan to use your USB with different operating systems, you should think about the compatibility issue before encrypting the USB.
How to Encrypt USB on Mac
Mac users can encrypt their USBs with XTS-AES-128 encryption with a 256-bit key via the Finder or Disk Utility. Connect the USB to your Mac and follow the steps listed below:
Finder / Desktop
If you couldn’t find the Encrypt Device option, you can fix this issue by formatting the USB with GUID Partition Map scheme. Once that’s done, the encryption option will become available both via the Finder and Disk Utility. The steps for it are listed in the section below. Also, before you format, remember to back up the USB’s contents elsewhere if necessary.
Disk Utility
Third-Party Encryption Tools
If the native encryption tools in Windows/Mac don’t quite cut it for you, some reputable third-party options include VeraCrypt, AESCrypt, TrueCrypt, AxCrypt, DiskCryptor, Gilisoft USB Encryption, USB Safeguard, and Kruptos 2 Go-USB Vault. While the exact steps will slightly differ for each software, the general idea will apply to all of them. For tutorial purposes, the steps for VeraCrypt are listed below:
How to Disable USB Drive Encryption?
The steps for decrypting your USB will depend on what encryption method you used to start with. Connect the USB to your PC and try the steps listed below as appropriate:
BitLocker
Disk Utility / Finder
Third-Party Tools
The steps to disable USB encryption will slightly differ according to the software, but for tutorial purposes, the steps for decrypting using VeraCrypt are listed below:
Should I Buy an Encrypted USB Drive?
Encrypting a normal USB Drive using the methods we listed above will be secure enough for most users. But if you want to bump up the security level a notch higher, pre-encrypted USB Drives can be purchased directly. These encrypted drives have physical features for protection such as numeric keypads for password entry, fingerprint sensors, and so on. On the software end, they typically have mechanisms such as erasing data upon too many unsuccessful password attempts to protect against brute force. One downside is that encrypted USB drives tend to be expensive – the more the features, the higher the cost.