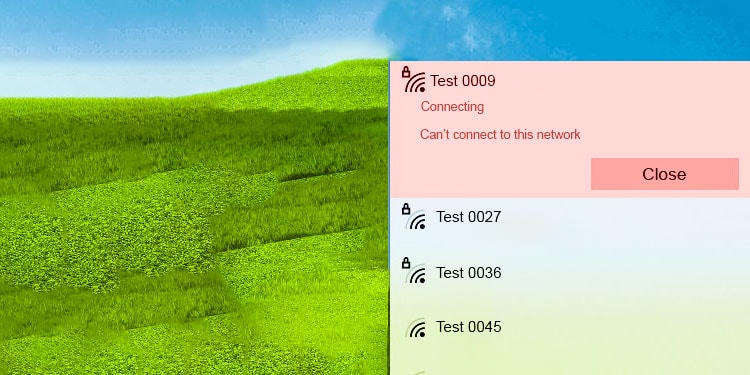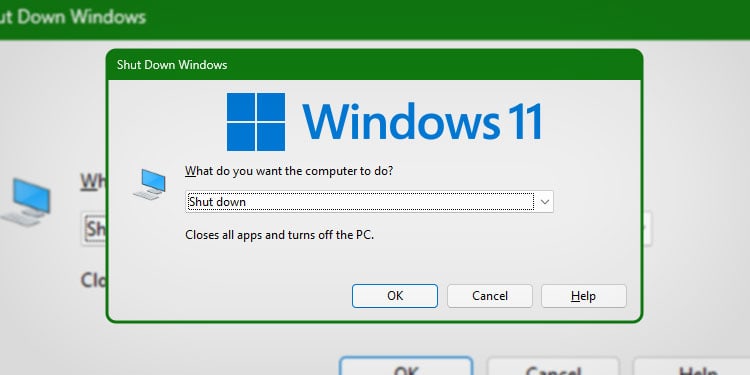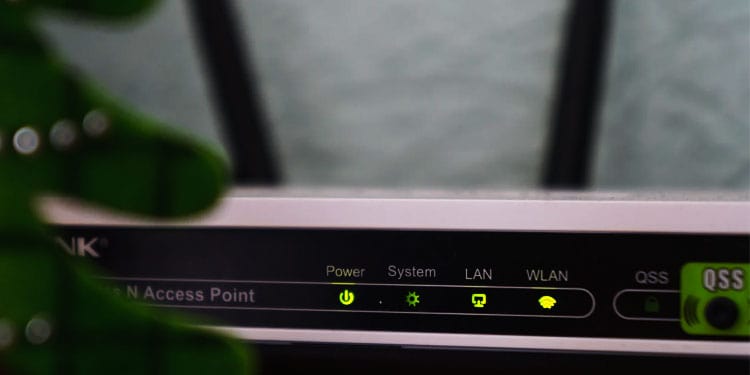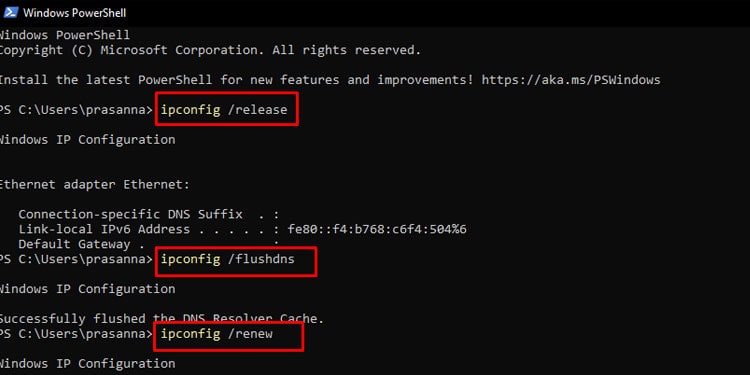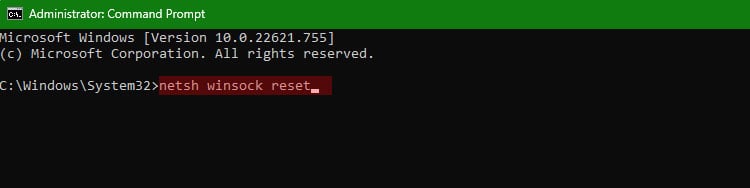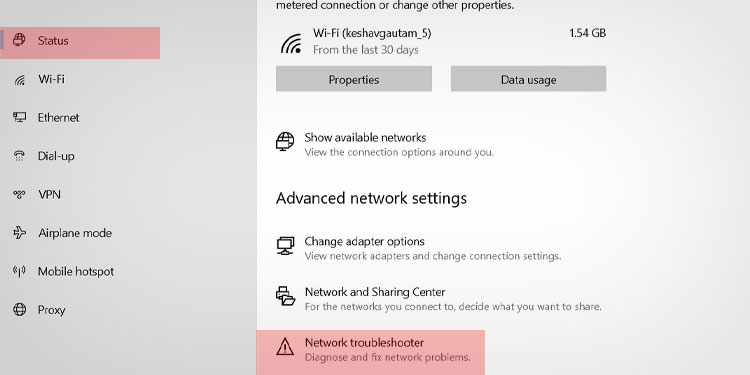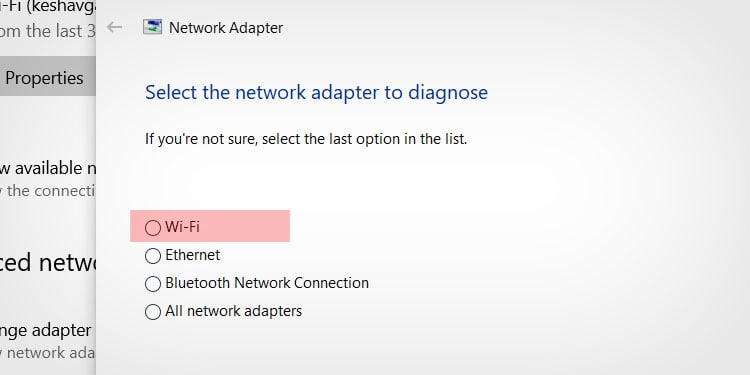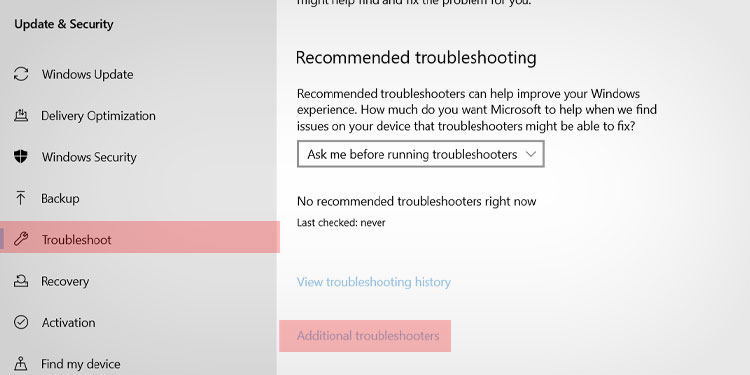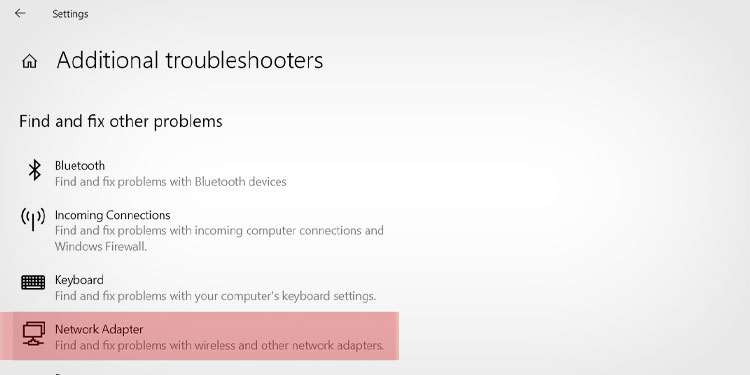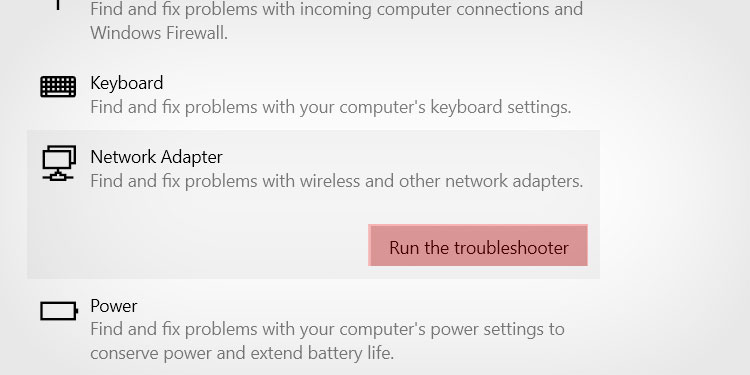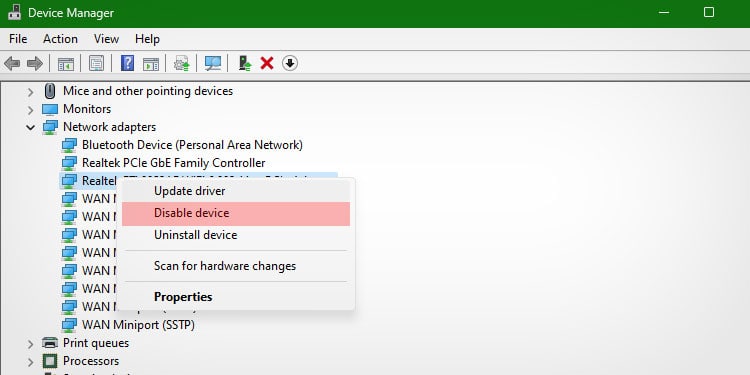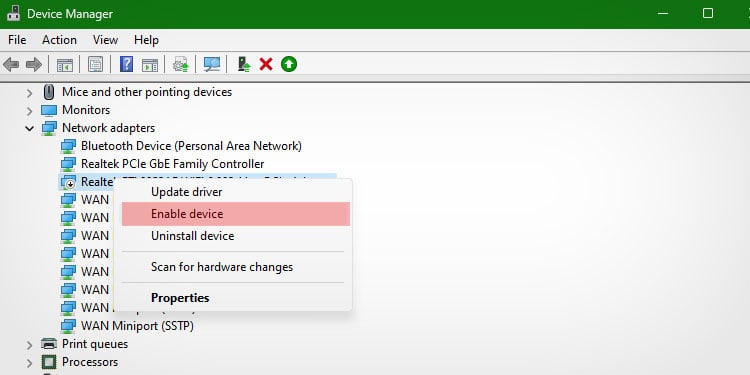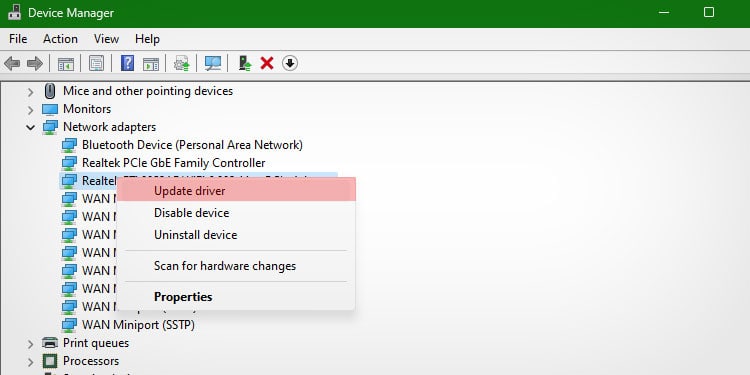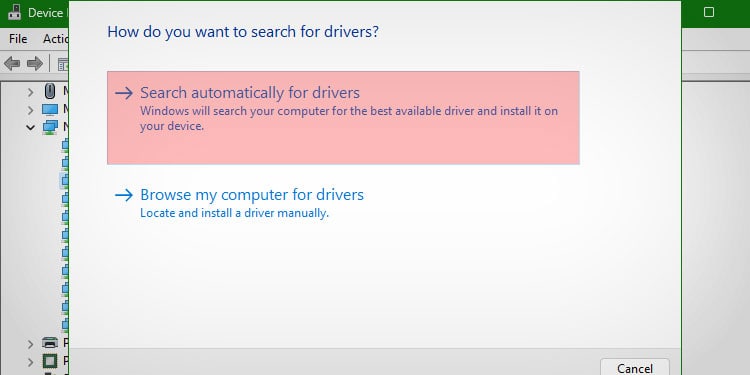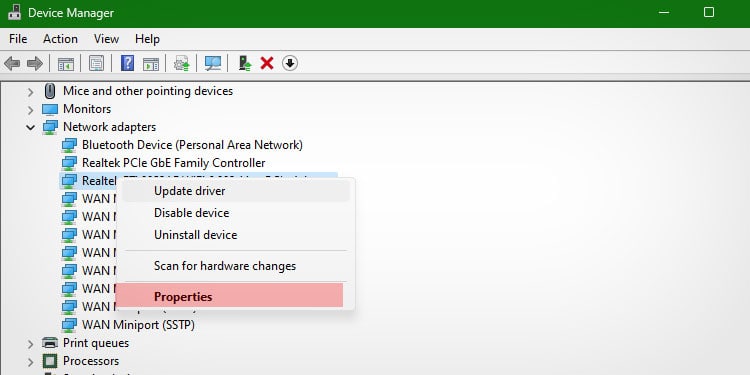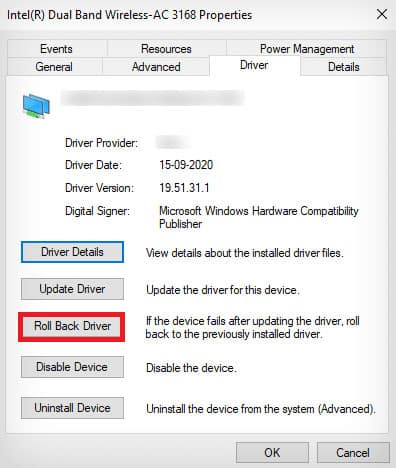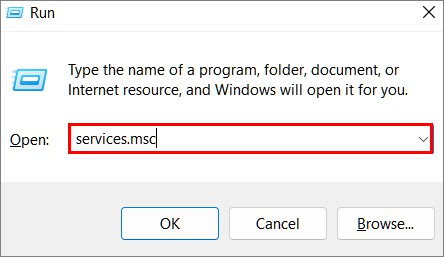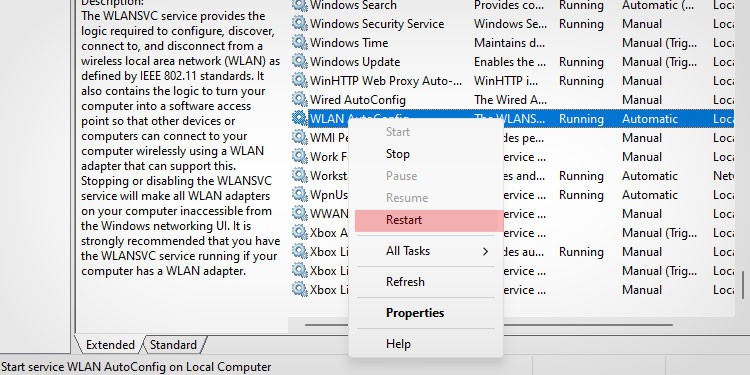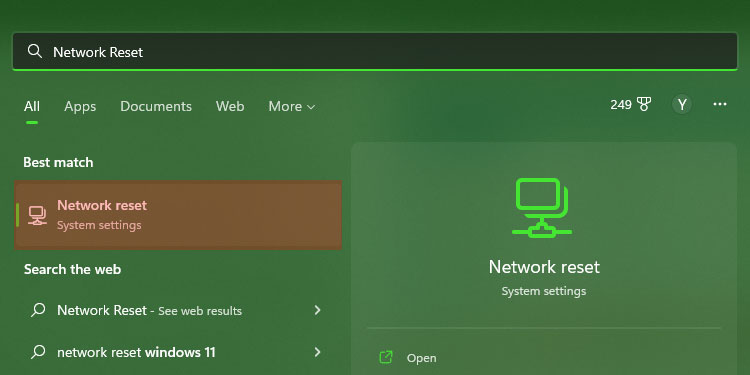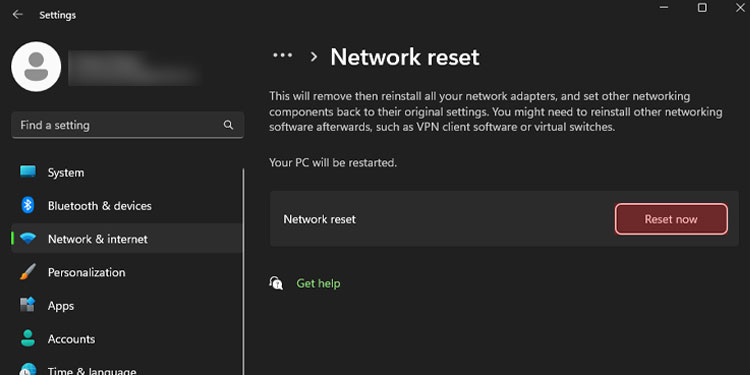Why You Can’t Connect to the Network
How to Fix Can’t Connect to This Network?
Start with the most straightforward and most frequently used solutions to the problems. Since they’re more common than niche solutions, you’re more likely to find your fix without additional work.
Network Outages: The network might be down on your end or from your ISP. If the network isn’t working and you can’t fix it on your end, you may need intervention from your internet service provider. In this case, sometimes, all you can do is wait for them to fix it.Interrupted Connection: Your connection might be bugged. Network connections sometimes stop working and need to be refreshed to get active again. Misconfigured Settings: A setting could need to be changed in your operating system. Occasionally, specific settings are incorrect and require adjustment before connecting to a network.Outdated Drivers: Your networking drivers might need to be updated or could be glitched. Reinstalling or updating the driver can fix the problem and get you reconnected.Damaged Peripherals: The networking components in your computer will eventually wear out or can stop working if they sustain damage. When this happens, they need to be replaced before you can connect to another network.
Whatever problem you’re experiencing, going through the steps to find and fix it will be easy, relatively quick, and will get you back online in no time.
Restart Your Computer and Your Network
Often a simple reset will get your entire system working again. Though restarting your computer alone might fix it, restarting your wireless network is also a good idea. If it’s working again at this point, you’re good to go. Sometimes a wireless network just stops responding, and once it starts again, there are no more problems. If it becomes a frequent issue, you may need to consider your equipment and whether it’s damaged.
Refresh the Network
You can also refresh the network in a different way from your computer. To do this, you use Command Prompt and enter certain lines that instruct your computer to perform specific actions with your network connection. While Command Prompt instructions aren’t case-sensitive, it’s essential to input them with the exact wording, or else they won’t work correctly. You can perform these steps without harming your active connection or internet settings. It may also help with DNS errors on web pages.
Run Troubleshooters
If you still can’t connect, try using the networking troubleshooters that Windows has built into the operating system.
Enable/Disable Wireless Driver
You can also stop and restart the driver. Doing this might help it if it’s frozen or lagged out in some way. However, if you have to do it regularly, it could indicate a problem with your hardware.
Update Your Wireless Drivers
If your wireless drivers aren’t working or are out-of-date, updating them can help. If a new driver is the cause of the problem, you can also roll it back to an earlier version that worked. Often, Windows will indicate that you already have the best driver. You can check your networking device’s manufacturer’s website to see if they’ve rolled out updated drivers. If they have, load them onto a USB on a computer with an active connection, and put the saved files on the computer you’re trying to fix. Then you can manually install them.
Roll Back Wireless Driver
If you recently update your drivers and didn’t have problems before that, you can also roll them back – as long as the old drivers are still available on your PC. If there are no older drivers available, the option will be greyed out. If nothing seems to be fixing the connection with the drivers, move on to the next set of solutions.
Restart a Service
Sometimes a bugged service is what prevents you from connecting to a network. You can easily restart it to see whether that’s the problem. Try your network connection again once you’ve closed the services window to see whether it made a difference.
Network Reset
Windows has a feature that completely resets your network. It reinstalls adapters and changes your networking settings back to default. Your computer will restart once the process is complete. If you use a VPN or certain other networking components, you may have to reinstall or reconfigure them. If Windows detects a problem, it might give you suggestions about how to fix it if it can’t be automatically repaired. Otherwise, you’ll have to consider other possibilities.
Hardware Replacement
Unfortunately, not all hardware works all the time. Eventually, things break and stop performing their functions. If you’ve tried to connect to multiple networks that are functioning for other devices and can’t seem to connect, the problem might be your networking cards. You can reinstall them to see whether it fixes the problem if you’re comfortable doing so. However, you may have to replace them if you can’t get them to work. If no devices connect to your networks, the problem may be with your modem and router. Replacing those may have to be done through your ISP, depending on your setup.