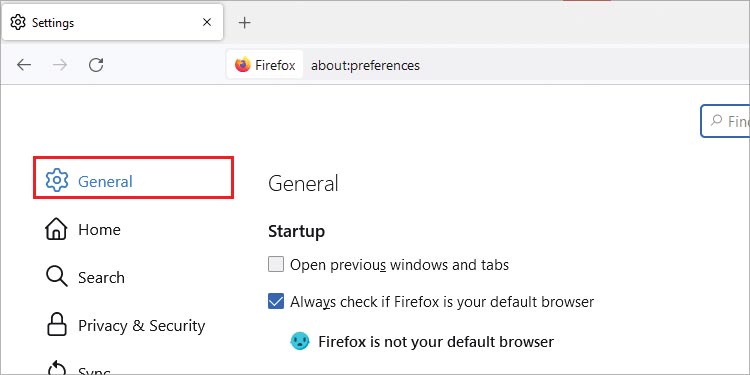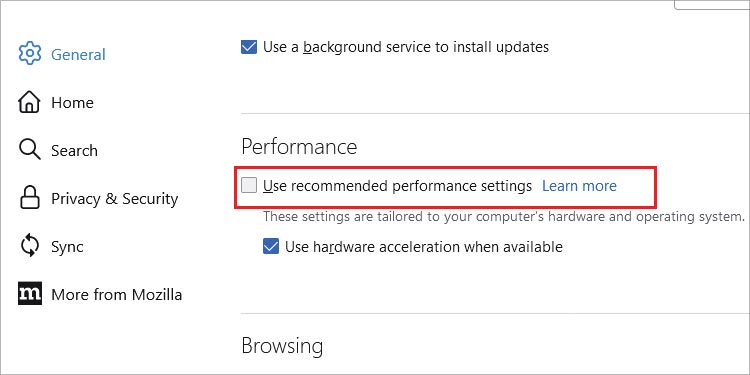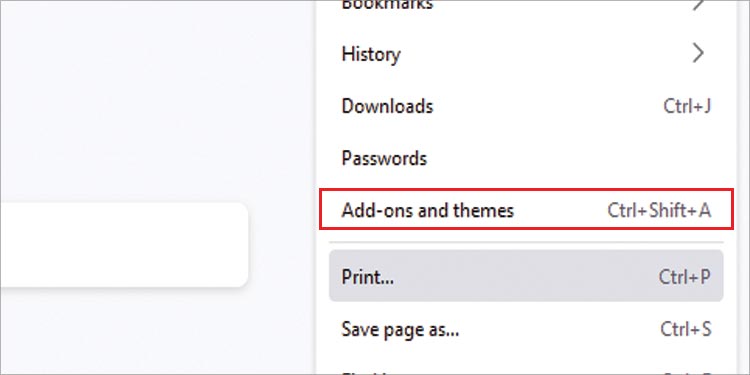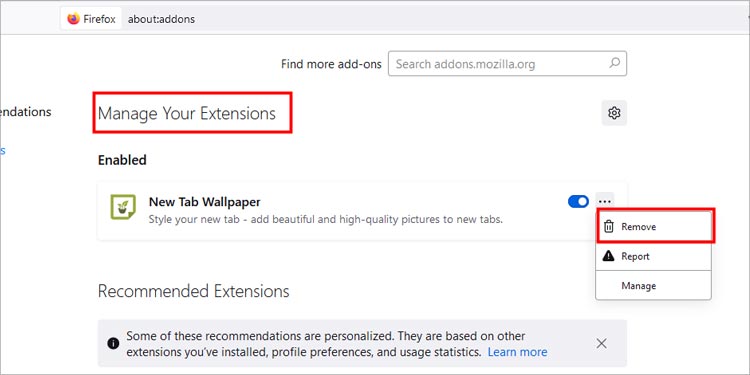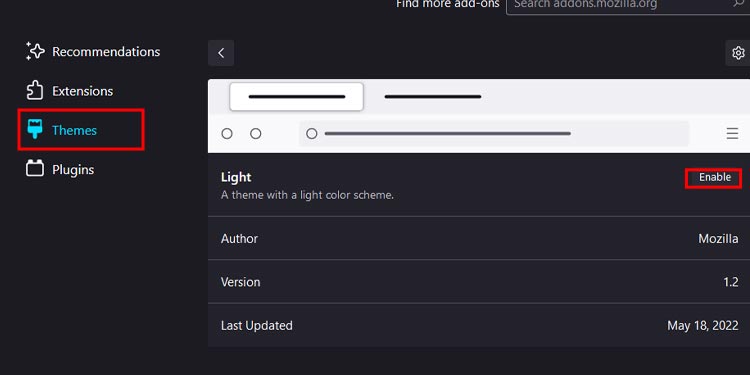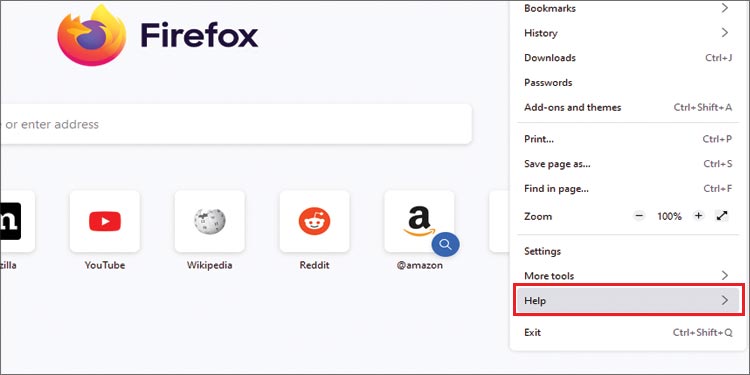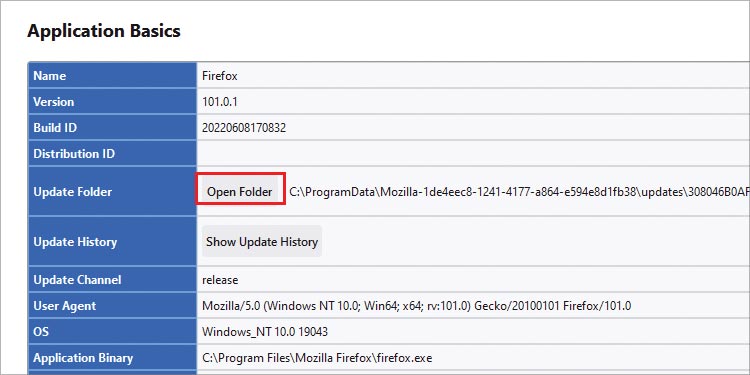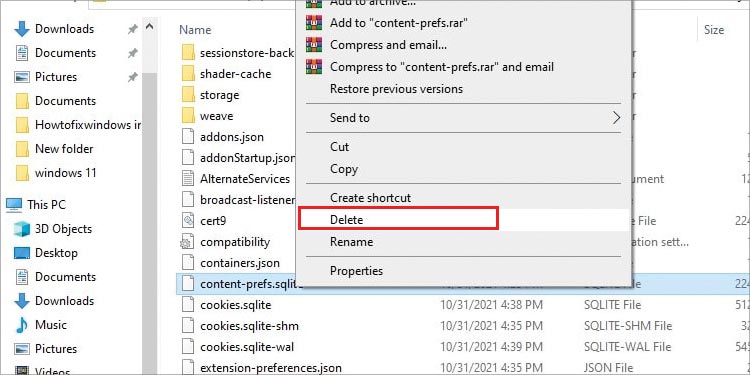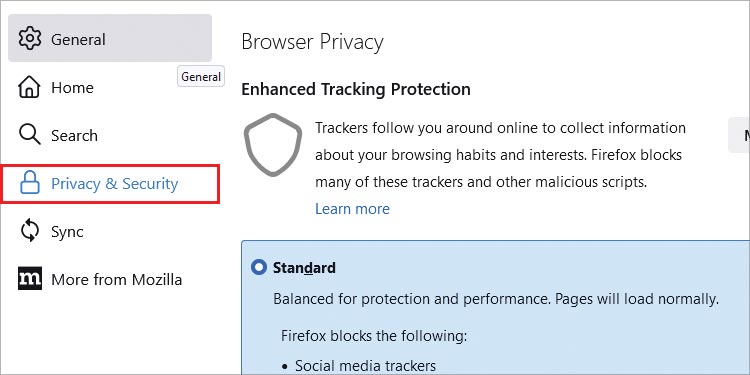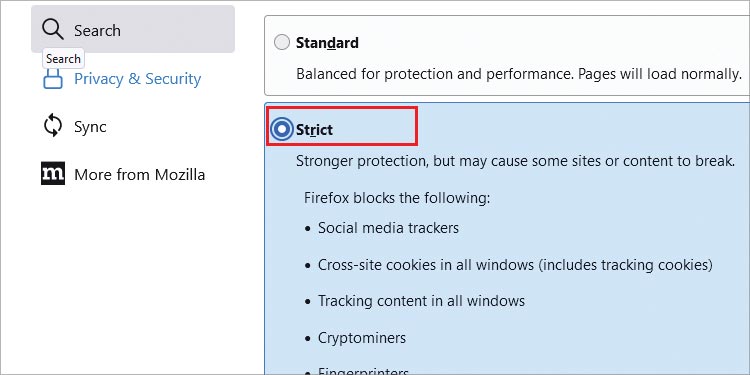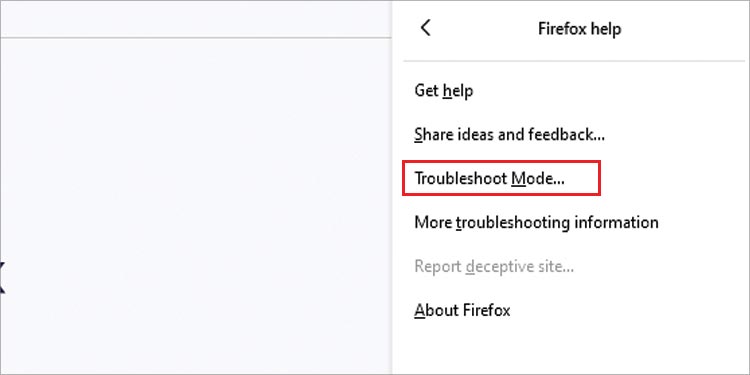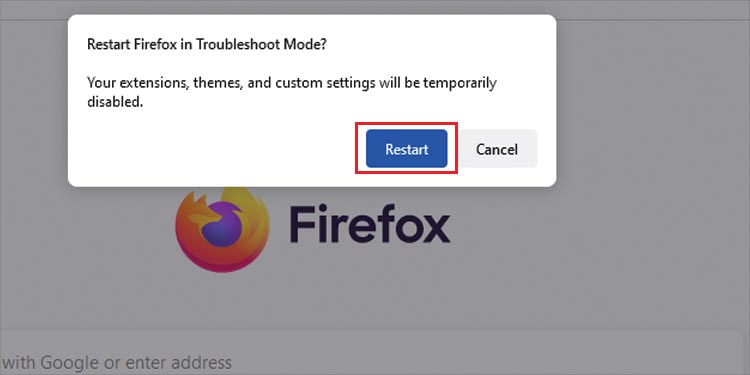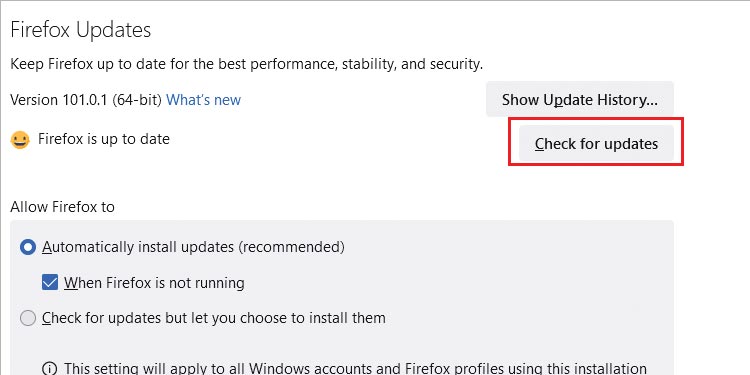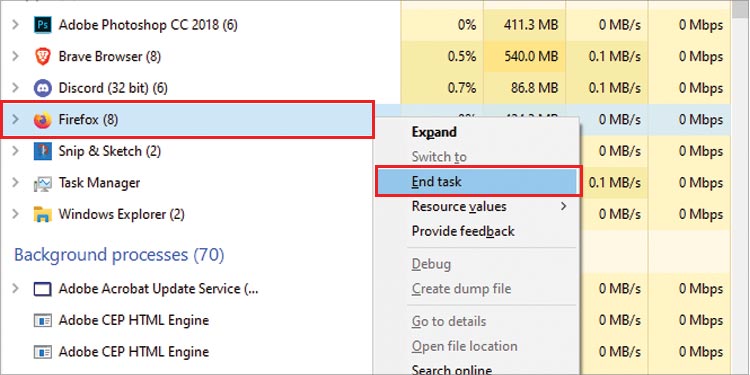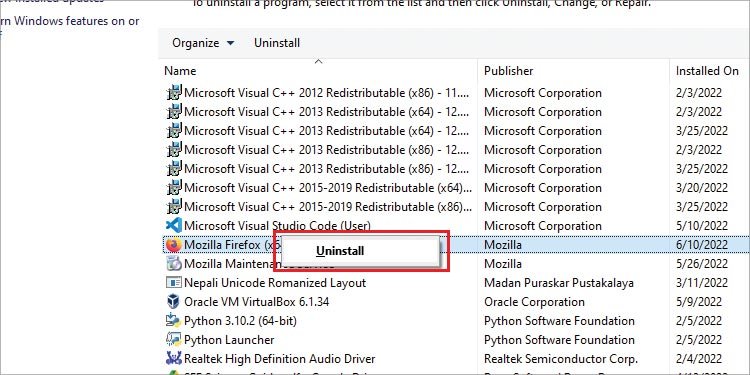Usually, when any browser runs multiple tabs, extensions, or themes, it alone takes up extreme CPU usage. One such application is Firefox. Therefore, we have brought you this article to give you solutions to fix Firefox’s high CPU usage.
Why Is Firefox Using a High CPU Resource?
How to Fix Firefox High CPU Usage?
Now that you know some possible reasons that cause high CPU usage, let us get into the solutions to fix the issue.
Enable Hardware Acceleration
Enabling hardware acceleration in any software/application allows it to use connected hardware components to complete tasks more effectively. For example, when you enable hardware acceleration on a browser, the browser uses the graphics card to complete any graphics-related task in your browser. With hardware-acceleration disabled, the CPU alone processes all the tasks. This will increase CPU usage. Below, we have mentioned the steps to enable hardware acceleration in Firefox.
Disable Unnecessary Extension, Themes, and Plugins
When you open a tab on Firefox with the extension enabled, both take a certain CPU resource. Open another tab, and the browser will take resources for the tab and the enabled extension. This will add up and take significant resources when you have multiple tabs. You can close unnecessary tabs to free CPU resources, but the usage will increase again when you re-open these tabs. One solution that could work is disabling these extensions. By disabling them, each tab uses fewer resources. Therefore, when you open multiple tabs, the CPU usage will also decrease.
Delete content-prefs.sqlite
Content-prefs.sqlite holds all your data such as bookmarks, add-ons, customized toolbar, download locations, preference settings, etc. Sudden power loss or malware can corrupt this file, resulting in Mozilla Firefox using high CPU usage. Delete this file to see if it solves the high usage issue.
Enable Strict Tracking
Enabling Strict Tracking, Firefox blocks tracking from social media websites and blocks cookies on multiple websites. The system will use less CPU usage when you enable this setting. By default, this setting is set to standard. Follow the steps mentioned below to enable strict tracking.
Run Firefox in Troubleshoot Mode
In troubleshoot mode, Firefox disables extensions, themes, add-ons, and custom settings. If the browser runs without high CPU usage, the issue is with one of the extensions, themes, or add-ons. Like when you start a computer in safe mode, the troubleshooting mode is a safe mode for Firefox. Follow the steps mentioned below to run Firefox in troubleshooting mode.
Update Browser
An outdated browser may have issues managing resources, resulting in high CPU usage. Try updating the browser to see if it fixes the issue.
Check for Malware
Malicious software or application installed on your PC may also be causing the high CPU usage issue with other installed applications. If your PC is infected with a computer virus, such as trojan and worms, it may transmit data using Firefox. And this in turn will increase CPU usage. Try running a full PC scan using an antivirus or the Windows defender to ensure this is not the case.
Remove Firefox from the background
You may have tried this already, but you need to remove it fully from the background. Sometimes, when you close an application, it may still run in the background. So, you need to remove them as well using the Task Manager.
Reset Browser
If none of the solutions fixes the high CPU usage issue, you can try reinstalling the browser from scratch. Reinstalling will reinstall all the browser files and folders. So if there were any corrupted files, the newly installed Firefox will not have them. First, uninstall the existing Firefox by following the steps mentioned below. As for the installation, download the latest version of Firefox and run the executable file to install it.