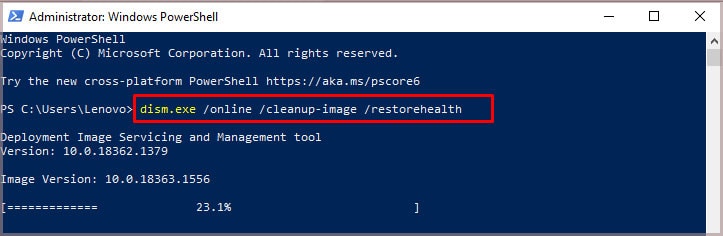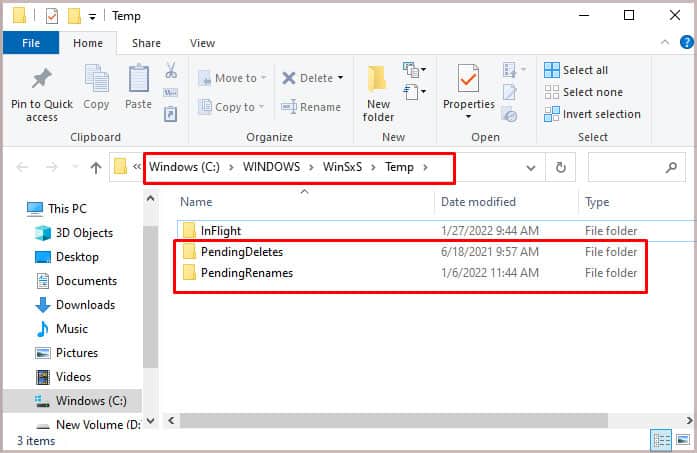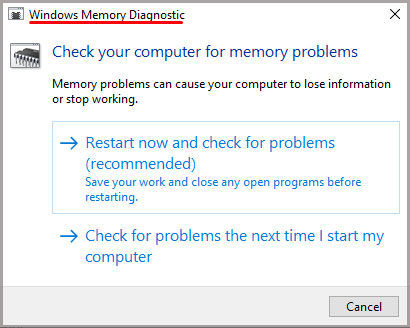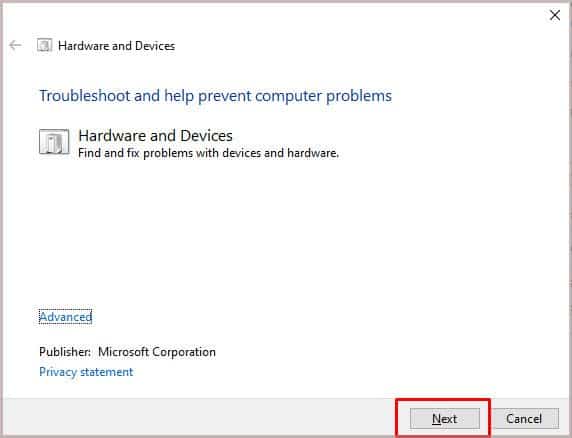Several problems can cause this error, and you’ll have to dig deep into both your hardware and settings to eliminate any potential issues. You can often fix it at home, but sometimes you’ll need to have a bit of skill with computer hardware to cross off every possible cause.
Whea_Uncorrectable_Error
A whea_uncorrectable_error can be caused by several things. You should approach the problem logically, starting by running scans that might find a problem and then looking at potential hardware issues. Sometimes the problem stems from errors in your Windows settings and files. Over time, your files can become corrupted and need to be repaired or replaced. Another issue that can cause this error is a hardware device that isn’t working correctly with your computer. Sometimes it’s easy to determine which device it is because you’ve added something new. Other times, you might have to do a little sleuthing to find the culprit. Some of the hardware components in your computer may also have some kind of issue that causes this error. Things like improperly seated RAM or poor cooling might lead to problems that can stop your computer from working.
Can I Prevent whea_uncorrectable_error?
You can’t necessarily prevent it from occurring because sometimes problems happen without any particular reason. However, keeping your computer clean and regularly installing updates can help keep issues like this from appearing.
How to Fix whea_uncorrectable_error
Start by performing some scans with utilities built into Windows. Next, take care of some essential computer maintenance once you’re sure things are working correctly. If you’re still getting the error, you need to start troubleshooting your hardware and determining if something is damaged.
Run SFC
The System File Checker is an excellent place to start whenever you get a blue screen – and even more essential for whea_uncorrectable_error. Knowing whether your operating system has problems can help you find and fix errors causing the computer to stop working. In most cases, it won’t find issues, or it will be able to fix any problems with your operating system that it finds. If SFC returns a result saying it can’t run, you need to boot into safe mode and check whether you can find specific files on the computer. Rerun the System File Checker with the computer still in safe mode when this is done. On rare occasions, it won’t fix a file because it doesn’t have a non-corrupted version. If that’s the case, you need to find out which file is missing and get a copy from another computer to replace your corrupted file. To find which file you’re missing: Once you know the file’s name, you have to copy it from another computer and paste it onto your current computer’s desktop. Enter the following commands into a PowerShell (Admin) window to replace the old version of the file with the new version.
takeown /f badfilename.exeicacls badfilename.exe /GRANT ADMINISTRATORS:FCopy goodfilename.exe badfilename.exe
Press Enter after each command. Remember to replace badfilename.exe and goodfilename.exe with the names of the files you’re replacing. Restart your computer when you’re done and use the computer to see whether whea_uncorrectable_error_windows reoccurs.
Run CHKDSK
CHKDSK works differently than SFC because it looks for disk errors instead of file errors. If you have errors on your disk, they could be registering as a hardware error and crashing your computer. If the program asks whether it should run before the computer boots up next, it means that you’re trying to scan the boot drive. Type “yes” and press Enter to restart the computer. As it restarts, it will check that particular disk. When it’s done, it should tell you whether it found and repaired errors. If CHKDSK can’t fix errors on the disk, you might be getting close to a drive failure. Consider backing up your information and replacing your hard drive soon.
Test Your Memory
Sometimes your RAM is the cause of the whea_uncorrectable_error. It might be problems with how it’s inserted in your motherboard, or it might be an issue with a stick dying. Use the Windows memory test utility to check and see if your RAM is experiencing problems. If the RAM is experiencing issues, you’ll have to test the computer by removing RAM sticks until you figure out which one is causing the problem.
Run a Hardware Scan
Windows has a built-in hardware troubleshooter that can help you find problems going on in your PC. It doesn’t run like a standard troubleshooter. In general, you can access troubleshooters for most things in the Update and Security settings. For the hardware troubleshooter, though, you want to run it with PowerShell. Microsoft removed it from easy access after Windows 8. The troubleshooter results will vary depending on what it finds in your system. If it notices any problems with particular devices, focus on those as you work through the following steps.
Remove Overclocking
A common cause of whea_uncorrectable_error is overclocking. If your overclock is too extreme, then you might see blue screens. Log into your BIOS and reset any overclock settings there. Some programs also have overclocking options on GPU monitoring or motherboard software. Reset all of these to default and try using the computer to see if the error stops appearing. Once you know the overclock is the source of the error, you can start doing a smaller and less extreme overclock to see what level is stable. Go slow and only change it a bit before using the computer for at least a few days before turning it up again. Remember that an unstable overclock can damage your CPU or GPU.
Work With Your Peripheral Devices
You have two kinds of hardware on your computer: the type on the inside that is necessary to run the system and the type you connect to give you additional options, like USB hubs, mice, or keyboards. Sometimes the whea_uncorrectable_error_windows comes from issues with these peripheral devices. Removing them from your system can eliminate the error – but doing so all at once isn’t always feasible. Rolling back drivers is a straightforward process. If you don’t have any drivers to roll back, you can download an older version from the manufacturer’s website. Then install the driver as you usually would install an update, saying that you want to browse for drivers on your computer. Once you’ve fixed or determined that all the non-essential devices are working, you can start working on the essential input devices like headphones, mics, keyboards, and mice. Replace them with temporary ones that connect differently, if you can. If there are no errors with different devices, start changing back to your primary devices one at a time as you did with the less essential peripherals. Repeat the steps to update or roll back drivers as needed. You may also want to check the drivers for your various internal components. Some users had a problem with an NVMe SSD driver and had to roll it back to an earlier version to stabilize their systems. If it still isn’t working, you might need to work on the computer’s internal hardware.
Check Your Temperatures
You should keep an eye on your CPU and GPU temperatures specifically. You can download many different computer monitoring programs like Core Temp that report your CPU’s temperature in real-time. Download a monitoring program that works with your specific model for your GPU. For example, the 3080ti I’m running is an MSI-branded GPU, so I use MSI Afterburner to monitor the temperatures, change the power settings, and adjust the fans. If you notice the temperatures stay high when you’re not doing much – or that you’re getting the error when the temperatures are going over 85 – you may not have sufficient cooling. If you don’t, you need to clean the computer, potentially install more fans, check whether your CPU and GPU coolers are functional, and even apply more thermal paste, if required.
Clean the Computer
It’s important to clean out your computer from time to time because it won’t perform as well if it’s filled with dust. Dust can lead to higher temperatures, lower your performance, or even damage your hardware. This causes errors like whea_uncorrectable_error. Unplug your computer and open the case. Place it on a steady surface and use canned compressed air to blow out any dust you find. If you have removable filters, pull them out, wash them, and let them dry completely before reinstalling them. Keep an eye on your computer in the future to determine how often it needs to be cleaned. Some damage caused by rising temperatures can’t be fixed quickly, and it can shorten the lifetime of your PC components. Once your computer is clean, you can check the components for damage and make sure everything is installed correctly.
Checking the Components
You might be surprised how long you can run a computer with components installed incorrectly. At one point, some of my RAM was seated just a bit poorly, and I had blue screen errors – but the computer continued to work once it was restarted. This went on for months until I realized that the RAM was the cause. If you’re comfortable checking your hardware, it’s an excellent way to find problems and determine whether any components need to be replaced. If anything seems off or isn’t built correctly, that could be causing the whea_uncorrectable_error. Fix or replace any damaged parts you find and use the computer to see whether the error is still popping up. Remember – you can always return new parts while they’re under warranty. People who experience this error on new builds often swap out their CPU and find that the error disappears when they install the new one.