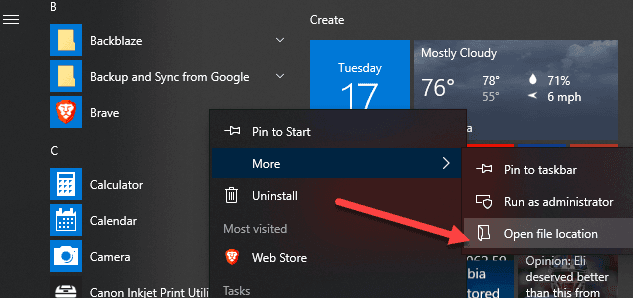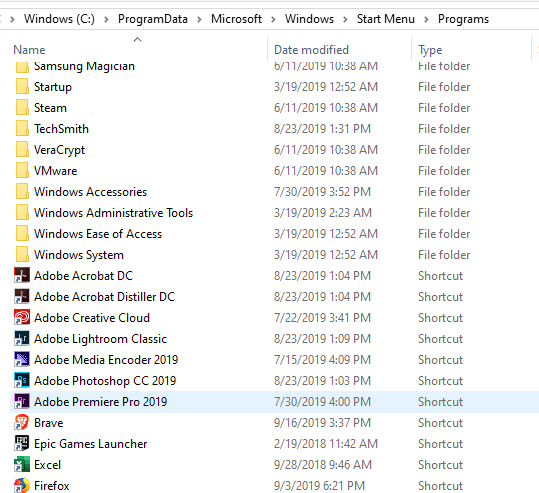You can customize quite a few things about the look and feel of the Start menu, including the list of folders or links that appear in that left-hand menu. By default, you’ll see items like Settings, Power, Network, Downloads, etc. In this article, I’ll show you how to customize the icons that appear in the Start menu. If you’re looking for a way to hide or remove apps from the Windows Start Menu that appear in the list of all programs, then scroll down to section titled “Remove Apps from Start Menu”.
Show/Hide Folders in Start Menu
To get started, go ahead and click on the Start and then Settings, which is the gear icon. Next, click on Personalization. Next, click on Start in the left-hand menu and then you’ll see all the settings for customizing the Start menu. Just to mention a few things while we are here, if you toggle off the Show app list in Start menu option, it will remove that middle section that we talked about above (the list of programs and apps). Recently added apps will show you any programs that you have installed recently at the top of the list. For Show most used apps, it’ll list your most accessed apps right below the recently added apps. If you want to hide recently opened files from the right-click menu on taskbar icons, you should make sure to toggle off the Show recently opened items in Jump Lists on Start or the taskbar option. Finally, at the bottom, is what we are looking for. Click on the Choose which folders appear on Start link. Microsoft likes to name these items folders, but links or shortcuts seems more sensible to me. Here you can toggle on or off a list of predefined folders/links that will appear on Start. As an example, if I toggle everything on, you’ll see my list becomes quite long in the Start menu. That’s about all there is to it. If you were looking to add or remove apps from the Start Menu instead of those icons, you have to try something different.
Remove Apps from Start Menu
To remove an app from the list of apps in the Start menu without uninstalling the program, simply right-click on it, choose More and then choose Open File Location. This will bring you to the Start Menu Programs system folder in Windows. Here you will see a list of all the folders and shortcuts that appear in the actual Start Menu itself. In order to remove an item from the list, just delete it. You can also create your own folders here and add your own shortcuts or links. If you want to add a shortcut, create one on the desktop by right-clicking on a file and choosing Send To – Desktop (create shortcut). Then just drag that shortcut to this folder and it’ll appear in the Start Menu! You shouldn’t have any problems adding or deleting items from this folder either.
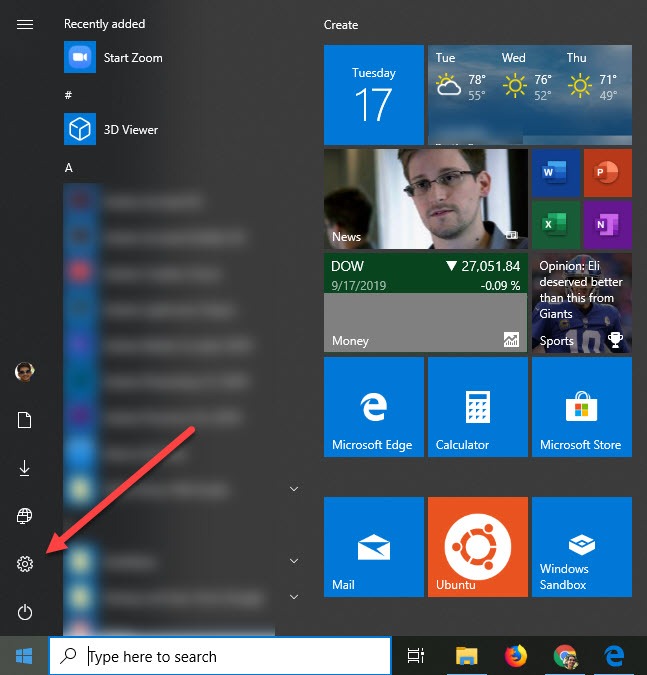
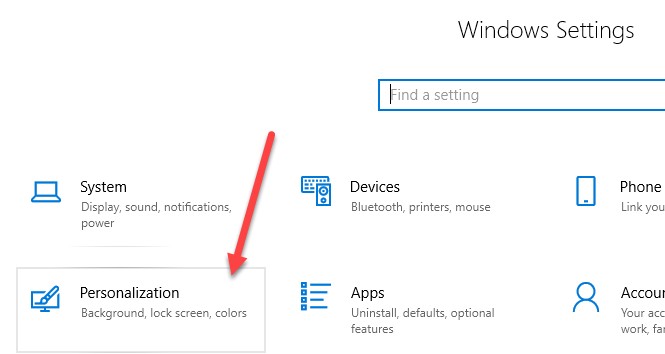
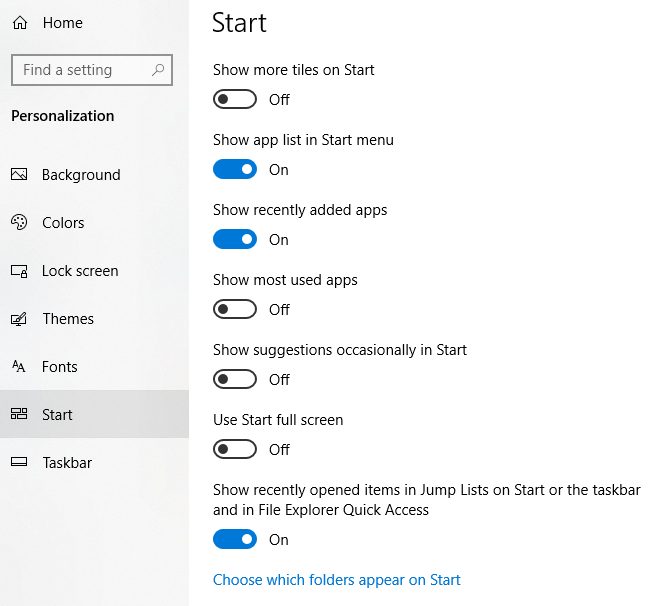
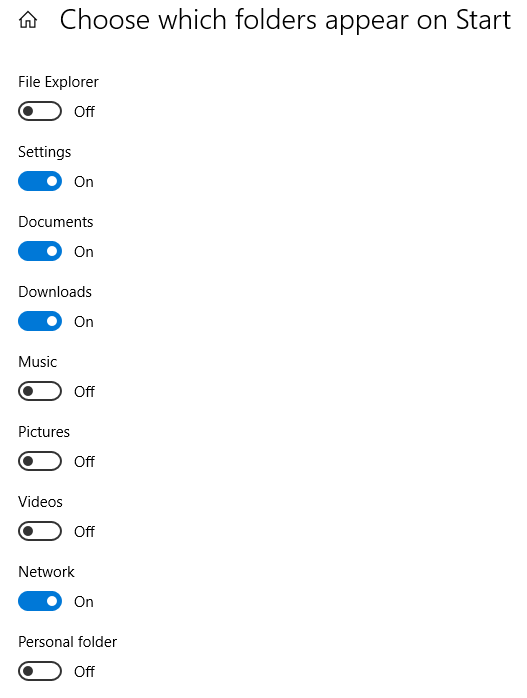
![]()