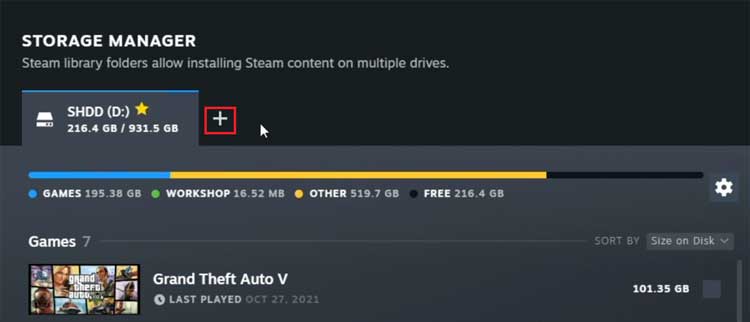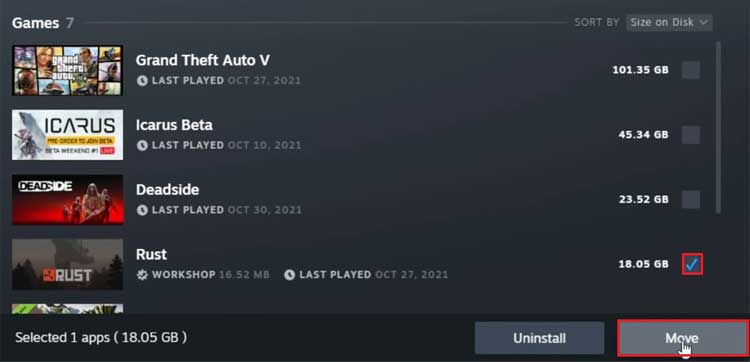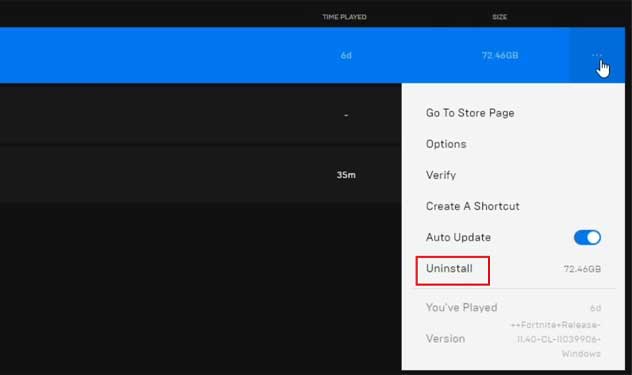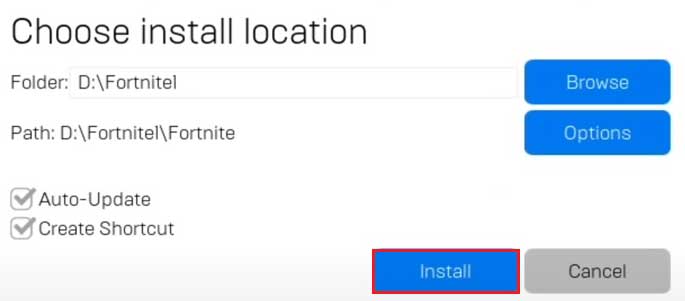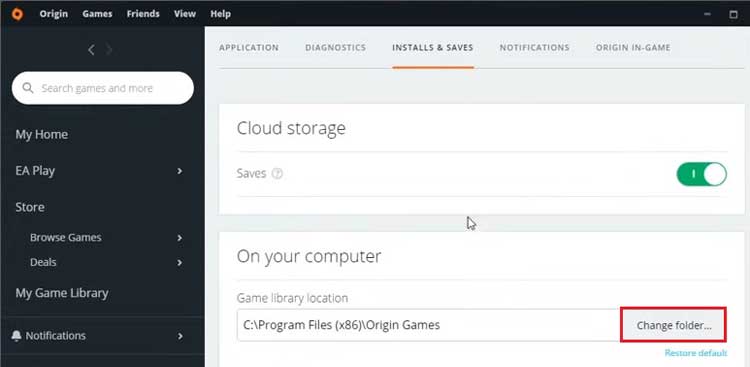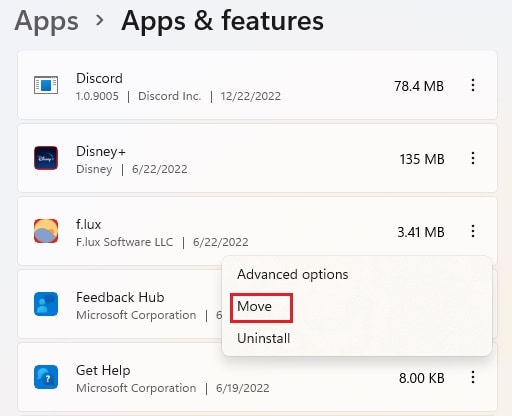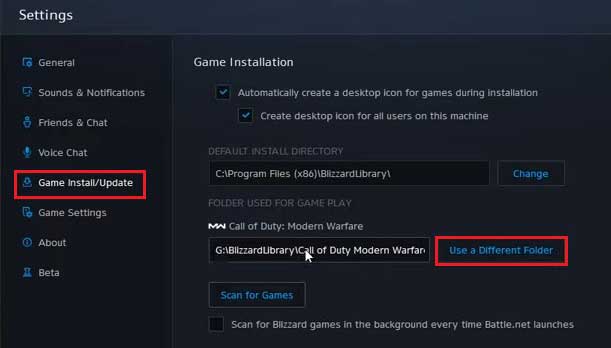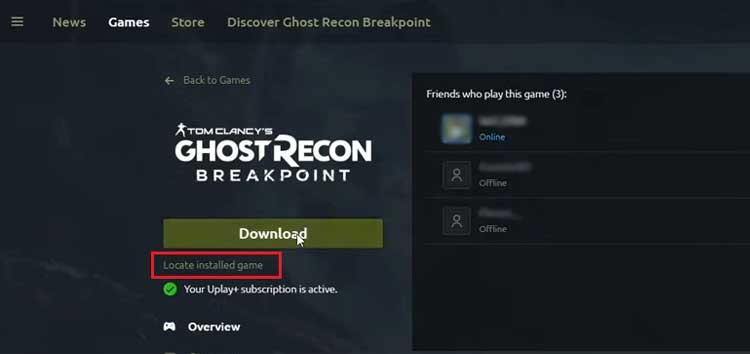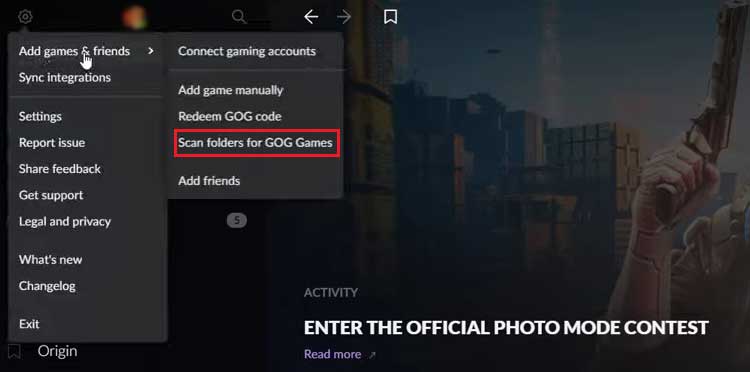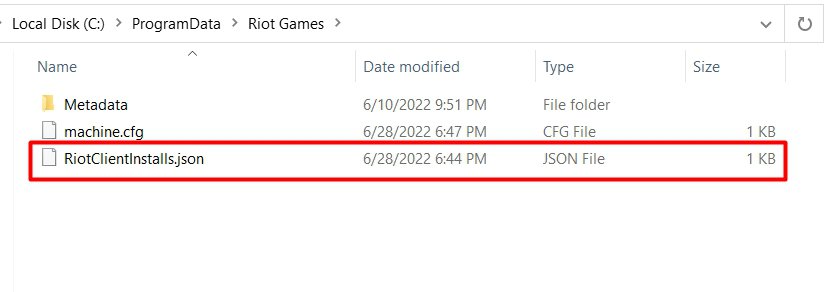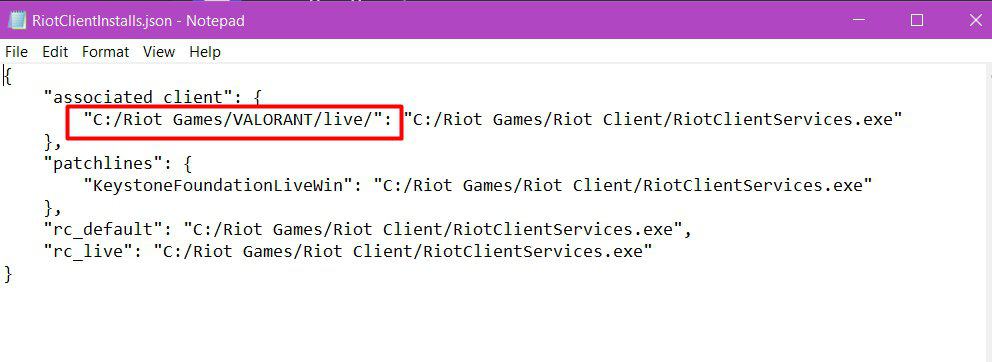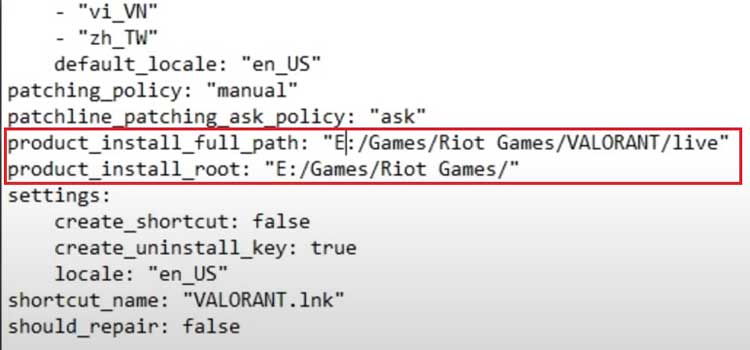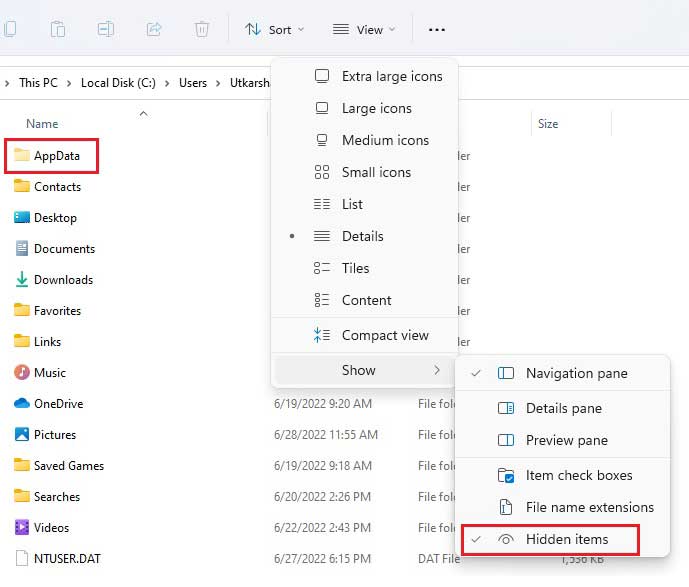SSDs have grown to have a larger disk space over the past few years. And, considering its significantly faster data transfer speed than HDD, transferring games to an SSD drive is a boon. Not only will you be able to experience the game with a shorter loading time, but you’ll also notice that the game is a lot smoother than it used to be. So, this guide aims to help you transfer your games from an HDD to an SSD, either by using your launcher’s built-in features or by working around the matter. Now, let’s move straight to the point.
Why Transfer Games to an SSD?
How to Transfer Games From HDD to SSD
Transferring games from an HDD to an SSD is a pretty straightforward approach. As previously mentioned, most game launchers provide you with a specific feature to do so, however for some, we might have to be a little creative and look for workarounds. Listed below are the exact steps you can take to transfer games to an SSD using some of the most popular game clients.
Steam
To put it in brief, you have to create a new library folder in the SSD drive and move the installed game to this folder directly through the Steam application. The steps below explain how to transfer steam games to an SSD. If you had already created a new library folder on your SSD, you can move your games directly from the library. So, for this,
Epic Games
The Epic games launcher does not provide users with a built-in way to move your installed game to another location. However, that doesn’t mean we cannot transfer games to an SSD. Using a workaround, we can trick the launcher itself to move your game folder. So, for this,
Origin
A newer update of Origin seems to have removed the previous built-it feature to move your game. So again, we have to rely on a workaround to move your game to an SSD. Here, you have to change the download location to transfer your games to an SSD. For this,
Microsoft Store
Games downloaded from the Microsoft store are probably the easiest ones to transfer to an SSD. All the processes can be completed directly from the settings app. Here are the steps to do so:
Battle.net
Battle.net also does not have any built-in feature to move your game to another drive. However, we can direct the game launcher to read and run the game from our desired location. So, to do this,
Ubisoft UPlay
The UPlay game service has a workaround similar to that of Battle.net. That is, you have to move the entire game folder and redirect the launcher to run the game from a new file path. For this,
GOG Galaxy
Similar to the aforementioned workarounds, you can trick the GOG Galaxy launcher to run games from your SSD by copying the game files from the file explorer. So, the steps below show you how to do so:
Riot Games
The process to transfer a Riot game is a bit more complicated than the ones mentioned above. However, it’s not impossible as the game path can be altered from the JSON file. So, to do this: However, if your game source is not from any engines such as origin, steam, etc., you can directly copy the game folder from the installation location and paste it on your SSD drive.
How to Back Up Your Game’s Saved Files?
It’s wise to back up your saved files if you want to protect them from any forms of corruption or deletion. It is also possible to use this saved data if you’d like to get back to your game sometime in the future. Your game’s saved files are usually located in the AppData folder on your computer. The saved file can be backed up to another disk or to a USB from this location. The steps to back up your saved files are: Your AAA game’s saved data are usually found in the Local folder. Any files from your local computer are stored in this folder. Similarly, smaller-sized game files are stored in the LocalLow folder and online game saved data are usually stored in the Roaming folder. The Roaming folder consists of data that are linked to a particular account in a particular domain.