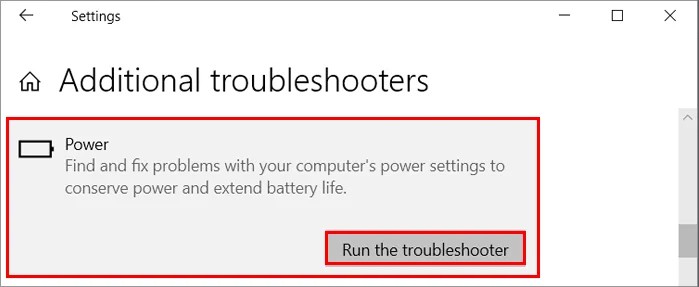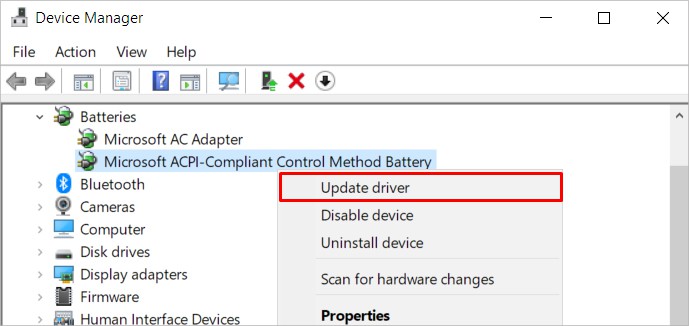In any other case, we’ve listed out some fixes you can try yourself to solve your Lenovo laptop not charging.
Causes of Laptop Not Charging
How to Fix Laptop Not Charging?
The first thing you can check is if the adapter is not broken. Try the adapter on another laptop if possible, to confirm adapter issues. A broken wire can cause a short circuit which may cause the cord to heat up as well. If you notice the cord heat up, stop using the cord immediately.
Corrupt driverDusty portsDamaged adapterExhausted battery
Some other fixes for your laptop not charging are listed below.
Check Adapter and Ports
Power adapters or ports can collect dust or lint, which can easily obstruct the connection between your computer and the power cord. You can use a blower to blow out the general dirt and dust. For some of the stubborn dirt, you can use a thin blunt object to pull it out. Be very careful and gentle as scratches could damage the pins.Laptop chargers usually break at the port with use. In that case, we recommend that you replace the adapter with a new one. Trying to fix the charger may be dangerous and may damage the laptop itself.
Power Cycle Your Laptop
Your laptop adapters and batteries both have capacitors to control the amount of current going into the battery. It can stop any excess current that may harm your battery’s lifespan. The capacitors sometimes overcharge and expand which causes your laptop to not charge. You can usually fix this by waiting for some time. However, you can fix this instantly by performing a power cycle as well in case you need to use the laptop at the moment.
Try Direct Power Supply
Sometimes the battery may not function well, or its life span may be exhausted. The battery will stop charging and will not be able to power your laptop anymore. You can test if your battery is at fault by turning on the computer through the direct line. Here are the steps for it: If the laptop turns on and functions normally, the battery may be at fault.
Run the Power Troubleshooter
Windows has a built-in troubleshooter to detect and solve problems. In some cases your PC may also say ‘plugged in, not charging’. This may be solved by running the battery troubleshooter. This will create a report of the whole troubleshooting process as well.
Update/Reinstall Driver
In some rare cases, outdated or corrupt drivers also cause charging issues. You can try to reinstall or update your driver to fix the driver-related issue. Here’s how you do it:
Replace Battery/Adapter
You can visit the nearest store if none of the steps work. Trained professionals can fix your charger or the laptop itself. Do not try to handle the laptop or the adapter as it may cause shock hazards.
Use Certified Power Adapter
An uncertified charger may not properly charge your laptop or in some cases, even damage the battery. We highly recommend using a manufacturer-certified charger with the correct voltage to charge your device.The required voltage/power is generally labeled on the back of your laptop. You can also check your old adapter too and match it with the new one. High or insufficient voltage may negatively impact the laptop itself.
Reset the BIOS
If you’ve ever changed or tampered with BIOS settings before, it is possible some unintentional changes may be causing the issue. You can reset your BIOS settings to change all the settings to their default values. Here’s how you do it:
How to Check Battery Health?
You can check your computer’s battery health from the day it was first turned on. You can use the command prompt to generate a report of your battery lifespan.