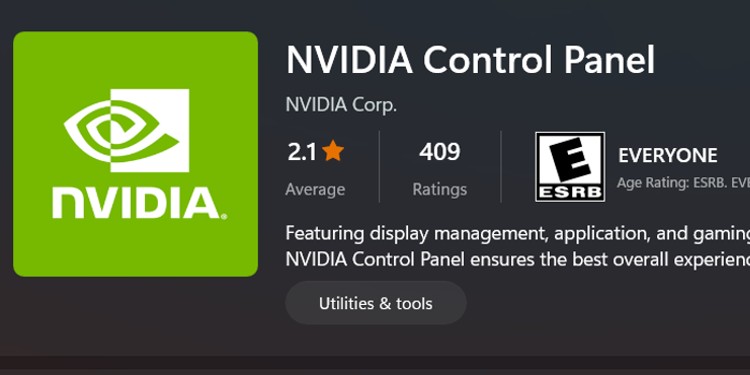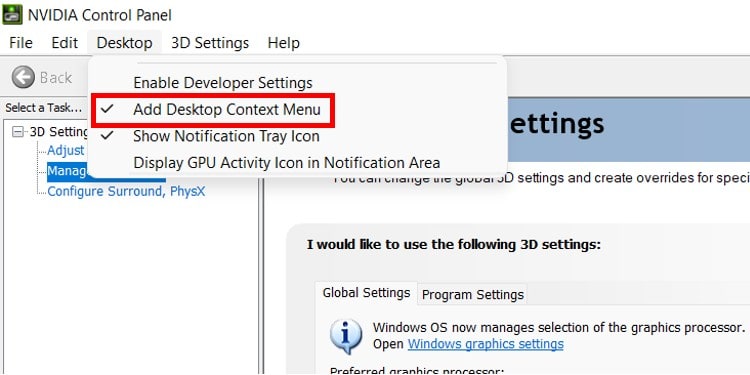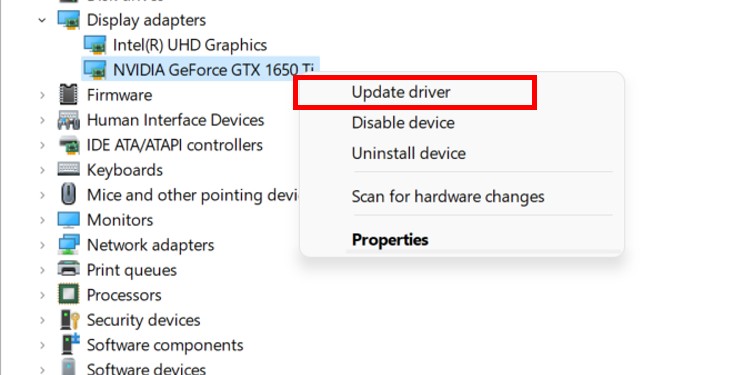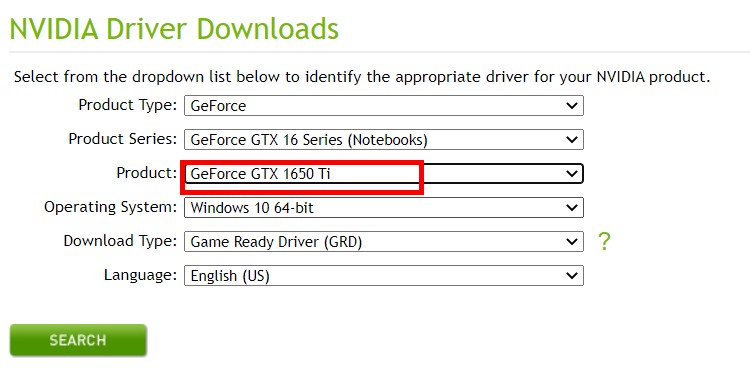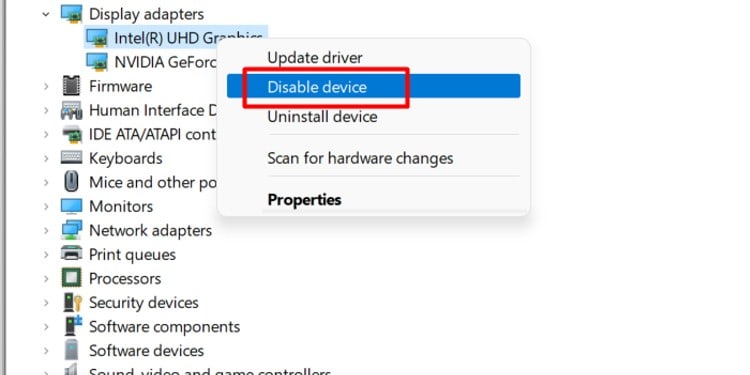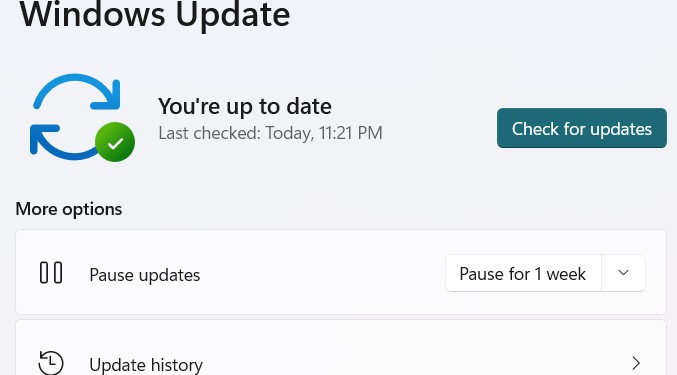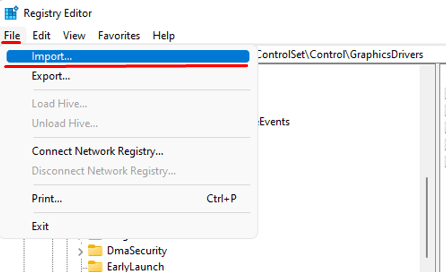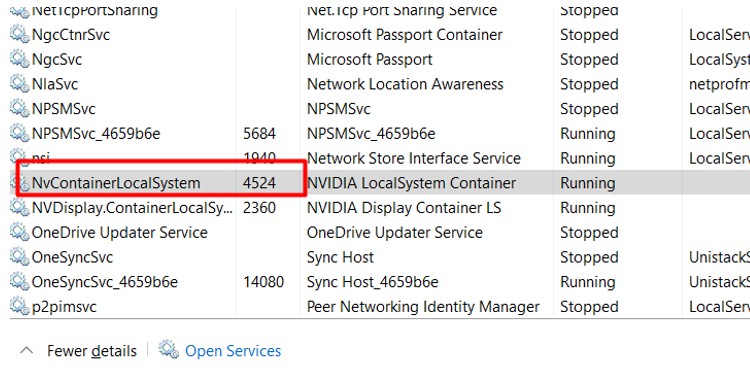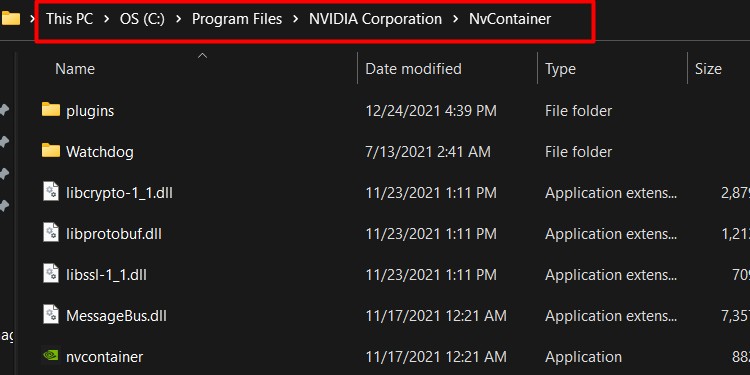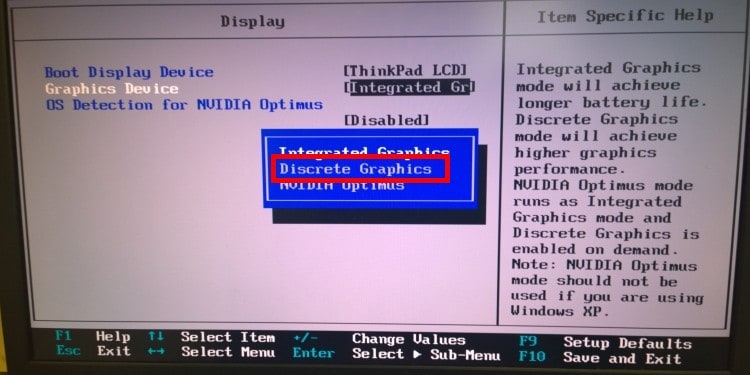The Nvidia Control Panel may disappear or refuse to launch if there are issues with the Nvidia driver installation. Incomplete driver installation, missing Nvidia graphics can also stop the NVIDIA Control Panel from being displayed. Now let’s discuss a few of the causes and solutions to a missing NVIDIA Control Panel.
Why is NVIDIA Control Panel Missing?
Some common reasons the NVIDIA driver is missing are as follows
How to Fix NVIDIA Control Panel Missing?
Here are a few things you can try to fix the NVIDIA Control Panel missing issue.
Manual Download and Install
The latest version of Windows doesn’t include the NVIDIA Control Panel anymore. You have to download and install the Control Panel from Microsoft Store manually. You can follow these steps to download the Control Panel from the Microsoft Store.
Unhide NVIDIA Control Panel
Sometimes, the control panel setting may change when we install the latest Windows version. This can hide the NVIDIA Control panel from the desktop. To unhide the Control Panel, follow these steps.
Update/Reinstall Graphic Driver
A driver helps the device communicate and performs as per the requirement of the Operating System. If the driver is outdated, the OS and the device cannot communicate. Therefore, updating the NVIDIA driver can solve the issue with the missing Control Panel. To update your driver: If you want to reinstall the graphics driver, right-click the NVIDIA driver and click uninstall the driver. If the processor you are using is Intel, once the NVIDIA driver is uninstalled, the OS uses Intel’s integrated graphics card to display anything on the screen. To install the latest NVIDIA driver, you can download the NVIDIA driver automatically from the NVIDIA website. Go to the website and select the type of Graphic Card you are using along with the computer’s OS. Then, click on search. The site will display the driver for your device. Now, click on download. Once the download is complete, open the executable (.exe) file to install the graphic driver.
Disable Integrated GPU And Enable Dedicated GPU
Sometimes, the integrated graphics on the Intel processors can cause issues with the dedicated graphic card. If the computer has an integrated graphics card enabled and dedicated graphics disabled, it may use the integrated graphic as a display driver. In this case, your computer will not use the NVIDIA driver, and it will not display the NVIDIA Control Panel. To disable the integrated GPU, follow these steps. Now, right-click on the desktop to see if the NVIDIA Control Panel appears on the desktop context menu.
Update the Windows
An outdated Windows will have a lot of defects, and some compatibility issues with the driver can cause the NVIDIA Control Panel Missing error. You can try updating Windows to the latest version to solve the missing Control Panel issue. You can follow these steps to update your Windows. Click on the Start menu and Settings > Windows Update (Security and Update for Windows 10). Click on Check for updates or Install Updates. Once the download is complete, restart the computer to install the updates.
Restore Windows Registry
Windows stores all its configuration information in a database called the registry. If you have backed up the registry, we can fix the internal issue with the OS and the application by restoring that backup file. You can follow these steps to restore the Registry. Alternately you can also follow these steps to restore the registry.
Restart Nvidia Services
Several services are constantly functioning in the background to keep the application running on your computer. These services can sometimes stop working due to memory management issues which causes a service to malfunction. For the control panel to reappear, you may need to restart NVIDIA services. Please follow these steps to restart your NVIDIA services. Once this step is complete, right-click the desktop and check for the NVIDIA control panel.
Solution By NVIDIA
Since the missing driver issue is a hassle for many NVIDIA users, NVIDIA itself came up with a solution to fix the problem.
Set NVIDIA Graphic Card as Default in BIOS
The BIOS (Basic Input Output System) has access to all internal and external hardware. Using the BIOS, you can set the NVIDIA graphics card as the computer’s default display unit. If the computer uses an Intel processor, the OS uses the Intels dedicated graphics as its default display unit. Follow these steps to set the discrete graphic card (dedicated graphic) as default.
Is NVIDIA Graphic Driver Necessary?
This depends on what type of task you do on the computer. If you use it for gaming, then you will definitely need an NVIDIA graphic driver. The NVIDIA driver, when installed, lets you use the graphical memory provided by the NVIDIA graphics card. However, if you only use the computer for general purposes, the integrated graphics will be enough.
Can I Play Games Without NVIDIA Drivers?
You might be able to run some games on medium/low settings without NVIDIA Drivers if your processor has decent integrated graphics. But, if the game uses a lot of graphics memory, then the integrated graphics cannot handle GPU-intensive games.
What Happens if I Uninstall NVIDIA Driver?
We don’t recommend uninstalling the NVIDIA driver because your OS will run with the basic display driver with default resolution once you do it. The computer will revert you to onboard graphics from your CPU. Also, you will only be able to use one monitor at your Windows support resolution. You cannot run graphic-intensive games as they depend solely on the GPU. However, you can reinstall the driver pretty easily. To install the latest NVIDIA driver, you can download the NVIDIA driver automatically from the NVIDIA website.