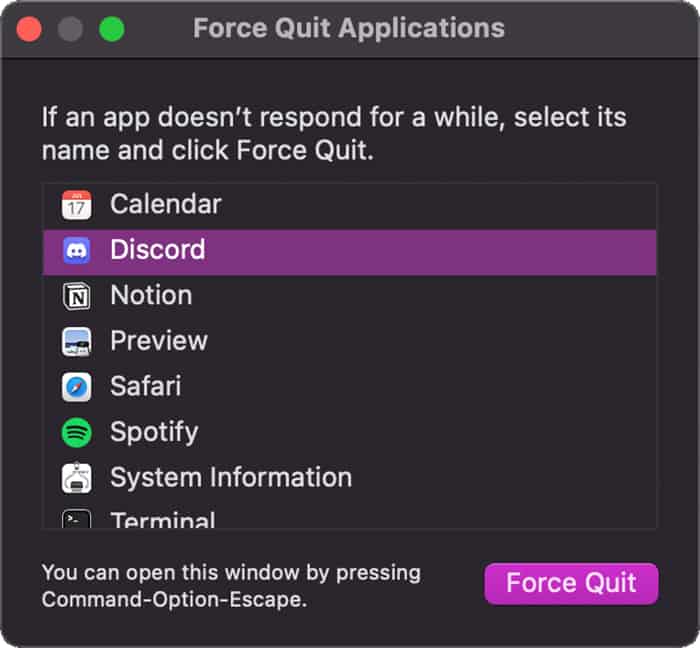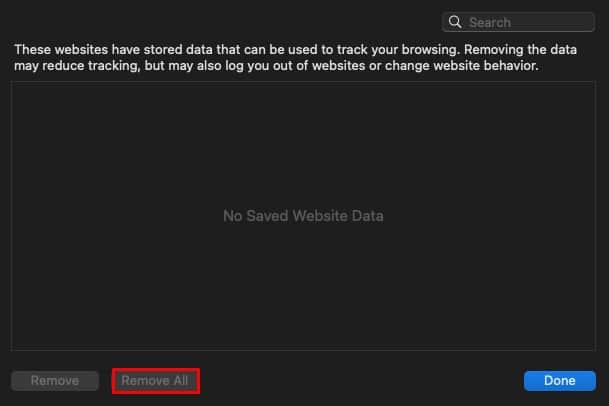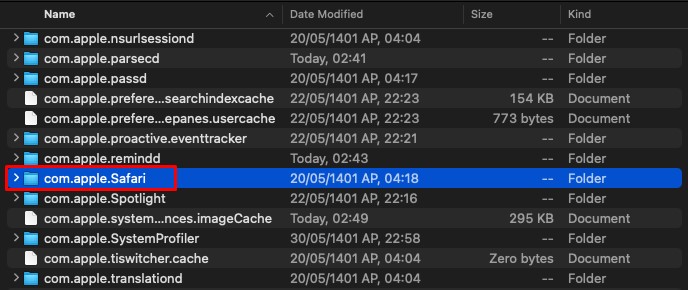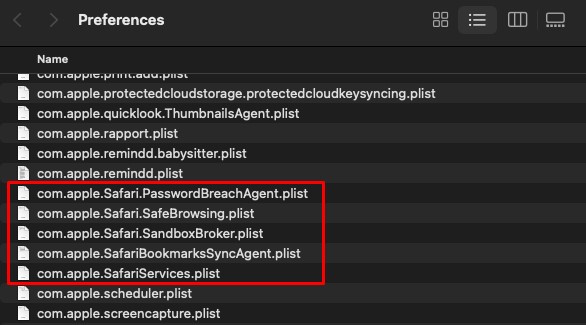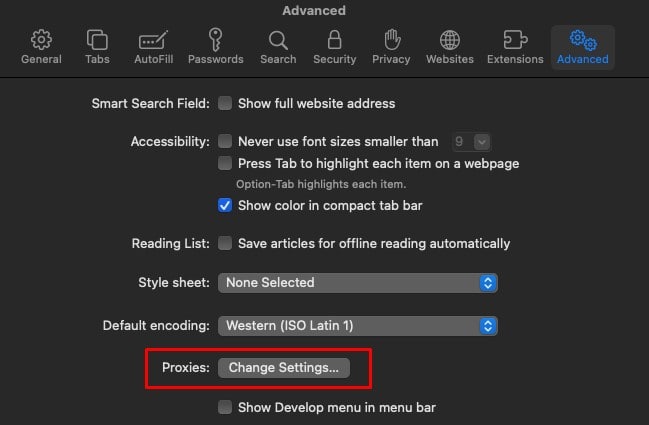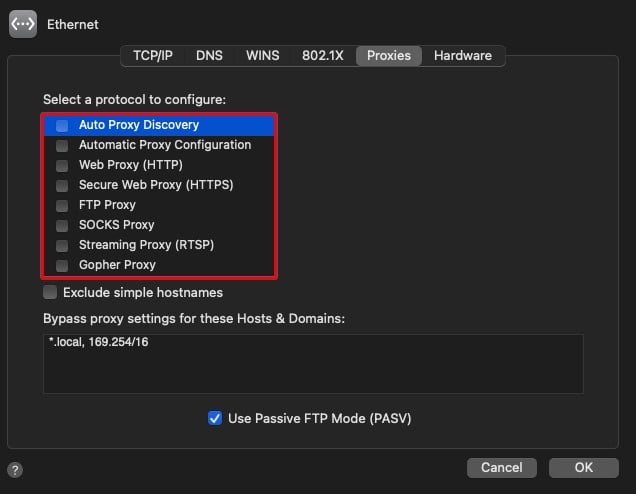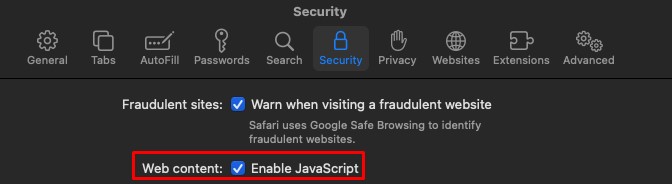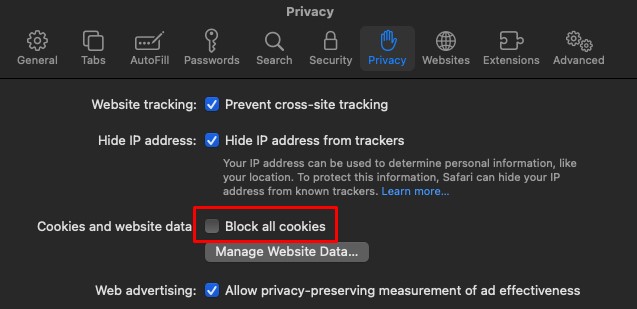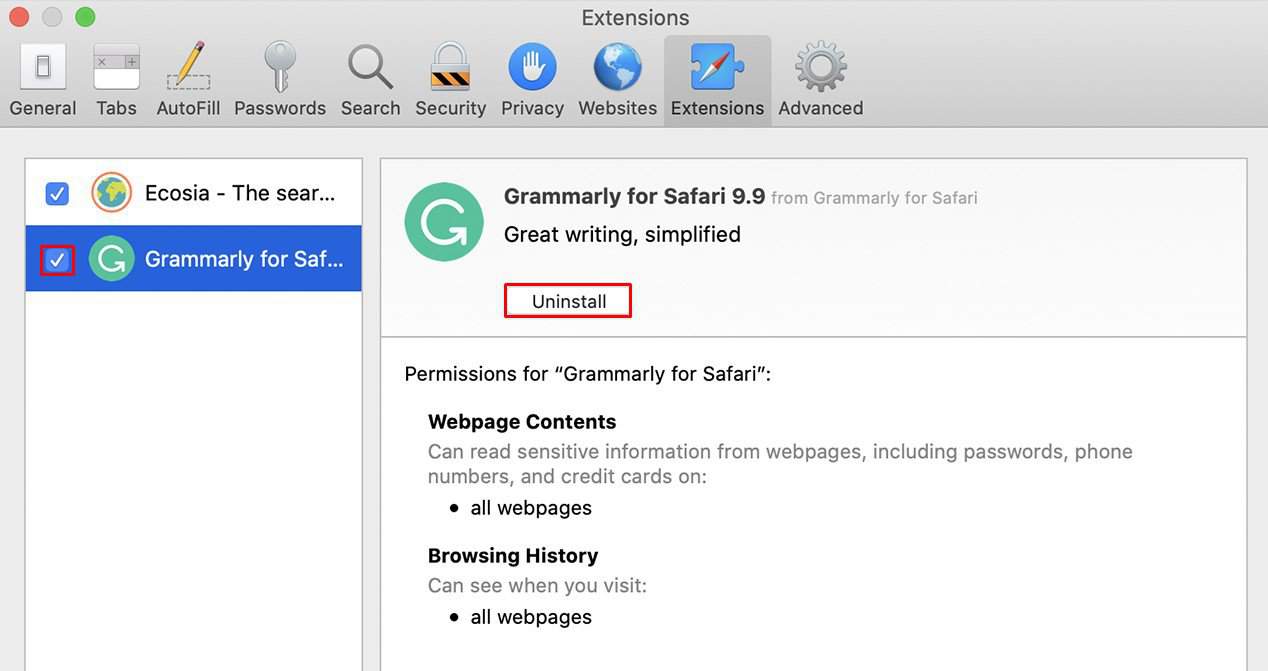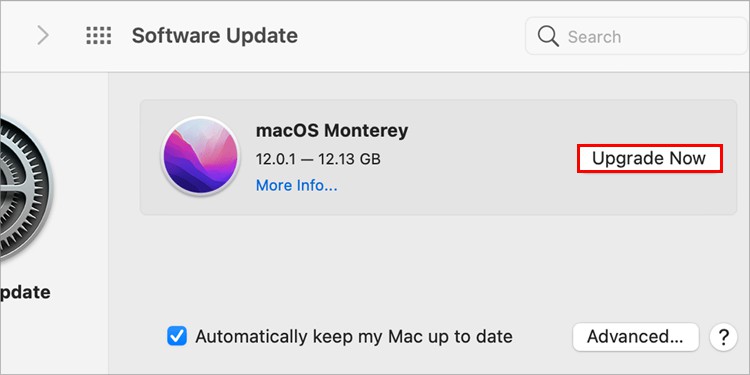Corrupted extensions, browser files, and unsuitable configurations are the most likely culprit when it comes to safari not being able to load. Nevertheless, there are a few different fixes you can follow to fix your malfunctioning browser. Here, we are going to look at all the verified methods that will no doubt solve your browser issue.
Why is Safari Not Working on My Mac?
Safari Won’t Open on Mac? Here’s How to Fix It
Usually, when Safari fails to load, a simple computer restart should fix the issue. So, we recommend you to first close your browser, restart the computer, and re-open the browser. However, if this doesn’t help in any way, follow the steps listed below. Be sure you try each and every step until one of them solves the problem.
Force Quit and Restart
Whenever your browser is unresponsive and misbehaving, you can always force quit the application and restart it. Doing this will discard any glitches that could have been preventing your browser from working at full capacity. So, for this,
Clear Browser Cache
Safari creates cache files and stores them on your computer. Whenever you open Safari, it quickly accesses the data within these files to load up the browser faster. However, these files tend to pile up and can also get corrupted over time. So, whenever Safari’s not opening up, it’s recommended that you clear all the browser cache files. You have the option to either clear the cache files from the application menu bar or directly through the Library folder as well. First, let’s go through the steps to do so via the menu bar, and here’s how you do it: However, if the application menu bar doesn’t pop up, you have to clear the cache files from the Library folder. For this,
Delete the .plist Files
The .plist files, commonly called the Properties files, store configuration settings. Safari’s .plist file files contain certain specific settings and preferences that are used when you launch the browser. However, these files are sometimes known to cause conflict within the application, which ultimately influences the application to misbehave. So, whenever there is an issue with your application, you can clear its Properties files to fix the problem. For this,
Disable VPN and Proxy Server
Although VPNs and Proxies are pretty useful for maintaining your online privacy, they could interfere with your internet connection. So, if you have either a VPN or a Proxy enabled, we recommend you to disable it and check to see how Safari responds. Hence, open your VPN application and disconnect it. Then, to disable the proxy, follow the steps shown below:
Modify Browser Settings
Misconfigured browser settings are another reason why Safari fails to open up on your computer. So, to tackle this issue, we’ll make sure Safari’s security and privacy settings are set to preferable options. Follow these steps:
Disable Browser Extensions
Although browser extensions could be helpful in many ways, they are also known to cause compatibility issues and errors within a browser. So, if you have installed any extensions that are not too useful, we recommend you disable them immediately. For this,
Install All Mac Updates
If safari still doesn’t seem to work, check if any updates are available. New software updates are meant to overcome the current build’s shortcomings, in this case, an unreliable browser. So, it’s preferable for you to update your Mac. For this,