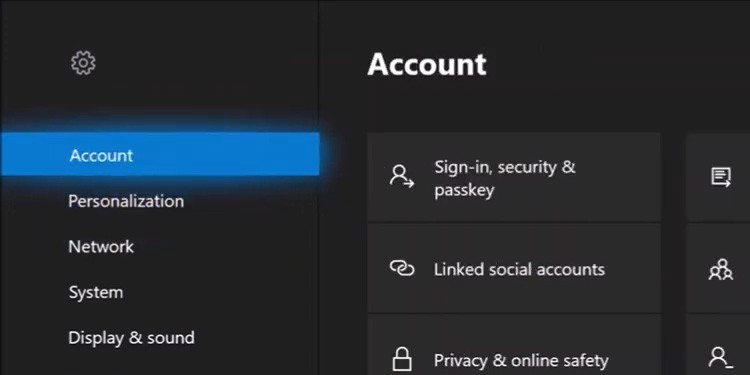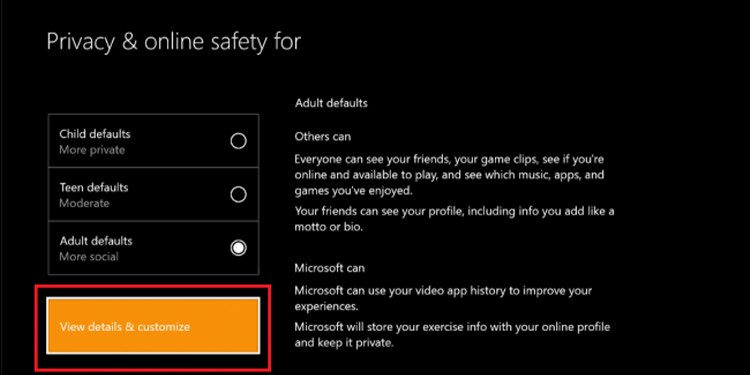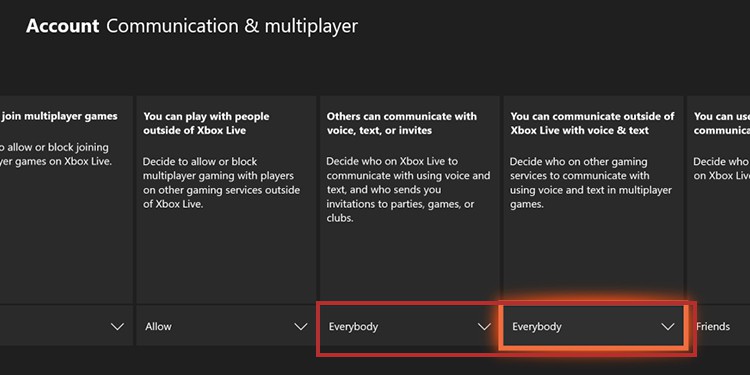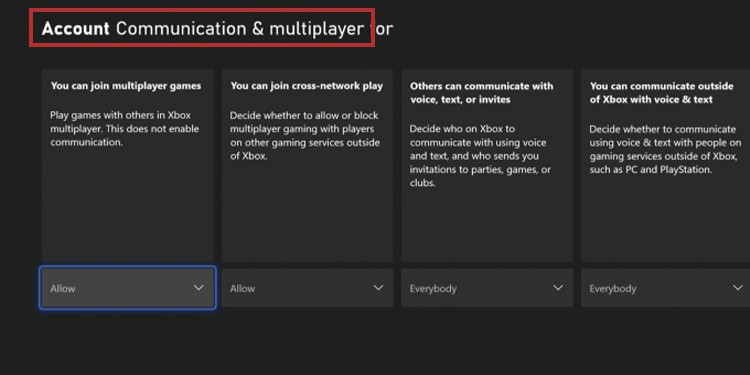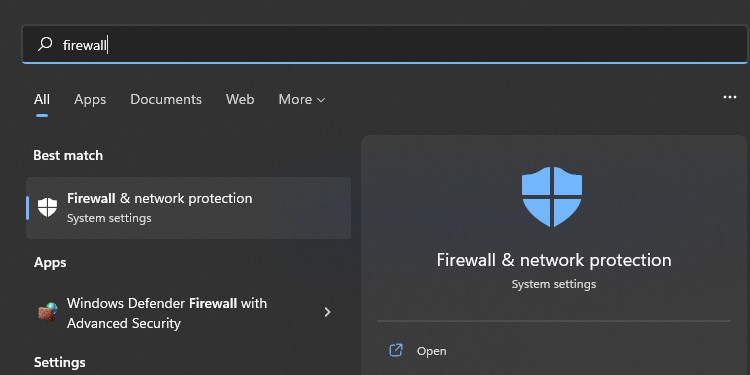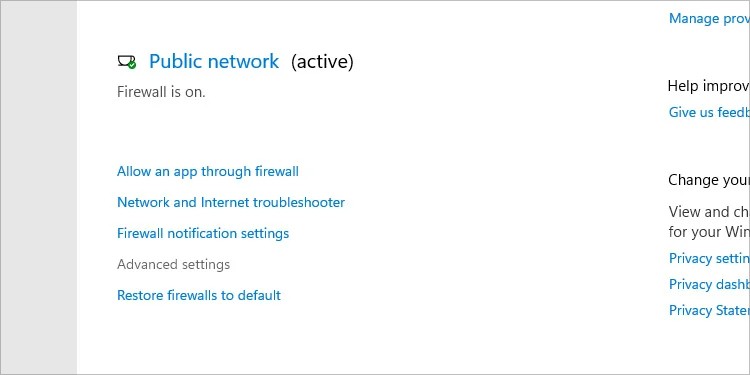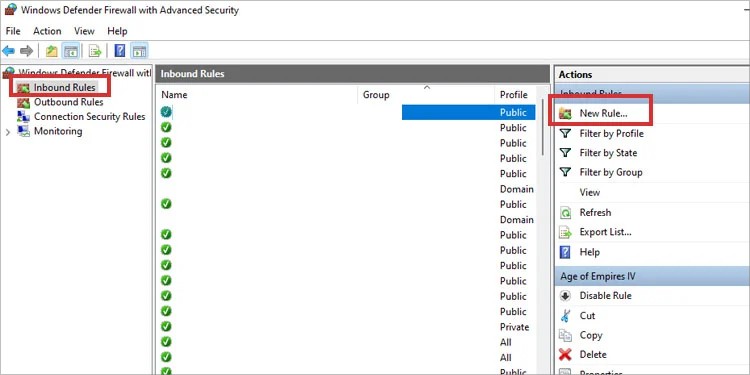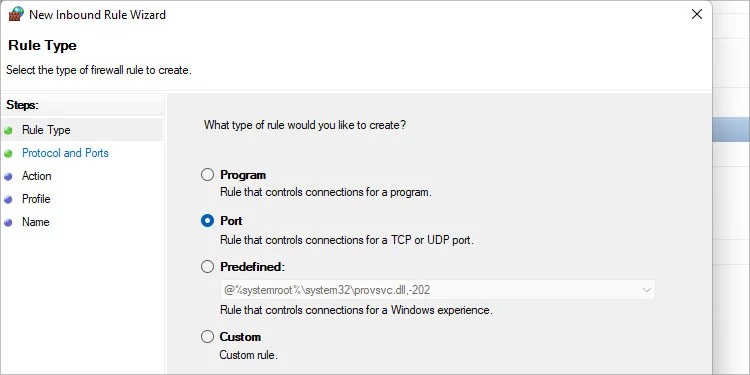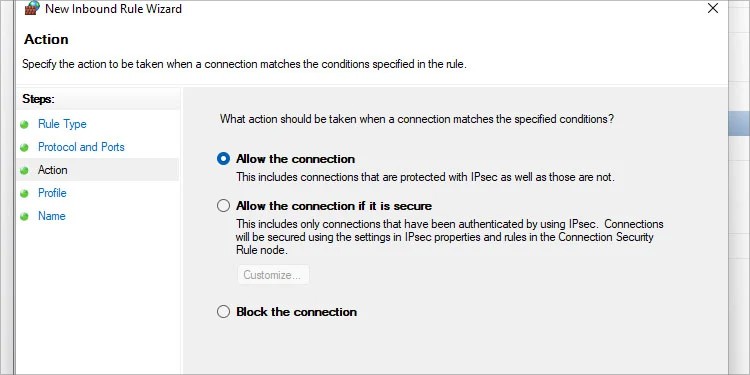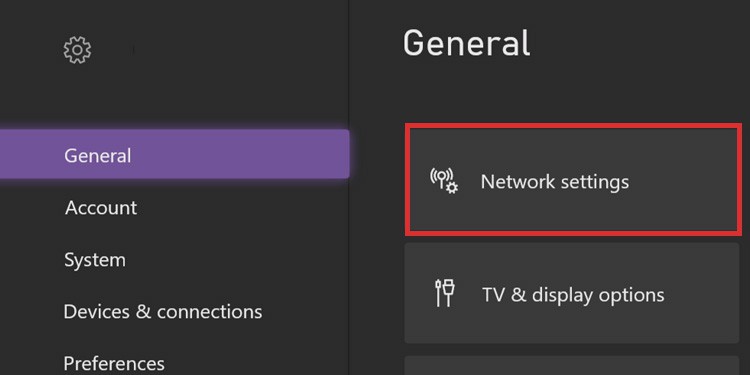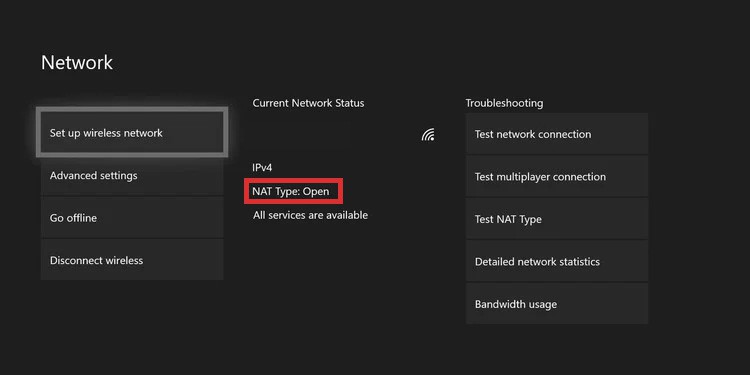The problem affects Xbox One, Xbox Series, and the Xbox software on your Windows PC. It will prevent you from using the party chat until you solve it. The “Network Settings Blocking Party Chat” can be a difficult problem to solve for Xbox gamers. The root of the cause varies greatly, but it may revolve around Xbox’s privacy settings, the Windows Firewall, or the NAT Type of your router.
Your Network Settings Are Blocking Party Chat Error Causes
“Your Network Settings Are Blocking Party Chat On Xbox” Solutions
We’re going through a list of Xbox Series and Xbox One solutions. We’re also taking care of the problem if you’re using the Xbox app on Windows PCs. We encourage you to try the fixes one by one until the error disappears. The cause may be easy to solve, such as privacy or Firewall, or it may be difficult. The difficult solution is port forwarding the Xbox, which changes the NAT Type. In general, these are the possible causes of the error:
Your Xbox privacy settings are not correct. These configurations may block your access to chat with friends or unknown players.The persistent storage is corrupted. These files come from your Blu-ray discs and are easy to erase. Your Windows firewall is blocking the Xbox app’s multiplayer features.Your router or your console has a random bug. The glitch may also be due to energy-saving options. Other errors may include faulty IPv6 servers, network configurations, firewall bugs, device manager bugs (Windows), and more. The NAT Type configuration on your router is not correct.
Most causes can be solved easily by tweaking some settings on the Xbox or your Windows PC. Yet, the last cause we listed requires a separate guide on Xbox. However, if you’re using the Xbox app on PC, we’ll teach you how to open ports for Windows.
Change Your Privacy Settings
The first solution is changing your Xbox account’s privacy settings. If you do it on a web browser on your PC, it will change it for both your Windows and your Xbox systems. Therefore, we’ll start the process on the web browser. Then, we’re explaining how to do it on Xbox. Now, you can do this on the Xbox One or Xbox Series as well: The two key configurations are: “Others can communicate with voice, text, or invites,” and “You can communicate outside of Xbox Live with voice & text.” Both settings should be on “Everybody” or “Friends.” Also, tweak these settings:
Allow your account to join multiplayer gamesAllow your account to enter crossplay games
Here’s how it should look:
Clear your Xbox’s persistent storage
Here’s another potential problem with Xbox One and Xbox Series. Files saved from Blu-ray discs go to persistent storage. These files may cause the error message, so you could try removing them:
Enable Energy-Saving on Xbox
Turning the energy-saving mode on may fix your voice-chat problems. That’s because your Xbox may be on “Instant-On,” which puts it on standby mode at weird moments. The Xbox may turn a little bit slower now, but the party chat may be working now.
Make Sure Your Friend is on Your “Allowed” List
You still can’t eliminate the error Network Settings are Blocking Party Chat. Make sure your buddies are on the Allowed list. You should put your buddies on the allowed list. This could also solve the issue. The process is the same on Xbox or the Xbox app. Simply choose the icon of the friend you can’t communicate with. Then, give your friend a name and a score, and click Apply. This confirms the Xbox system that you validated this player.
Reset Your Modem and Your Xbox
The next step is resetting your modem and router. It will solve glitches and bugs unrelated to your privacy settings. This process will reset the console’s cache if database corruption affects the multiplayer function.
Restart the IP Helper Service
The IP Helper Service allows your Xbox app to communicate on the network. Whenever it’s not working properly, your app may not work properly. You can try restarting it to see if it solves the problem.
Allow the Xbox App Through the Windows Firewall
It would help if you also tried allowing the app through the Firewall. Otherwise, Windows is blocking its multiplayer features. These commands will allow the Xbox app through the Firewall and fix other IP-related errors. Aside from those commands, Xbox recommends running this command on the Command Prompt (administrator):
netsh advfirewall show currentprofile
If the result is “AllowInbound,” run the following command:
netsh advfirewall set currentprofile firewallpolicy blockinbound,allowoutbound
Lastly, you should deactivate any other third-party Firewall, as it will cause issues.
Enable Tunneling Pseudo-interface
Another potential issue is your Windows is not using an important network interface for the Xbox app. Here’s how to fix it:
Open Ports of the Windows Firewall
If nothing else works, you can try opening the ports on your Firewall. This means telling your computer to use specific network ports to router their services. In this case, the Xbox app will use Microsoft ports, bypassing your router’s default NAT configuration. This process is much easier on PC than it is on the Xbox. You can check the console’s port forwarding guide if you’re using an Xbox. Anyhow, on Windows, here’s how to open ports by using the Windows built-in Firewall: Now, you should try using voice chat again. After everything we did, the PC Xbox app will not give you any problems.
Switch IPv6 Server on Windows
Lastly, you can try changing the IPv6 server and see if it fixes the issue. Now, try joining an Xbox party chat.
Related Errors
There’re also various related errors you may see alongside the network error:
Error code 0x89231906: You’d see it when you try to join party chats. The solution is to change the console’s privacy settings and Windows Firewall settings. Most of the time, you’re facing the wrong privacy configurations, and you’d see something like this: “Your network settings are blocking party chat. [0x89231806 ].”NAT Type: Unavailable/NAT Type: 3 (or Strict): You can see the NAT Type on the Xbox network settings. If it’s any of these two, you need to port forward the Xbox. This is a detailed process, so we’d encourage you to check the Xbox port forwarding guide.Can’t Get a Teredo IP Address: You’d see these errors on the Xbox network screen (console or app). It’s often a related error, but it’s a random bug you can solve easily.Double NAT Detected: This error also appears on the Network Status menu. Here’s a detailed guide to solving the issue.UPnP Not Successful: It’s also an error you’d see on the network page. We also have a detailed guide on the matter.
How to Check the NAT Type on Your Xbox?
Network Address Translation (NAT) is built into your gateway or router. It takes care of translating private IPs to public IPs and vice-versa. For instance, your Xbox uses a private IP to connect to a public IP. The NAT Type determines how much you can share. So, there’re three NAT categories:
Open (Type 1): There’re no restrictions on multiplayer features.Moderate (Type 2): You can chat and play with other users, as long as they have Open or Moderate NAT configurations.Strict (Type 3): Multiplayer features are very limited. You can only chat and play with users on an Open NAT configuration.
So, if your NAT Type is Strict, you can’t use voice chat. For that reason, you should check the NAT configuration on Xbox:
Can You Check NAT Type on Windows 10 or 11?
Checking the NAT Type while using a Windows PC is more difficult. Instead, you should go through the troubleshooter to discard the other solutions. Ultimately, you can port forward your PC via its Windows Firewall, which is easier than doing it on Xbox.