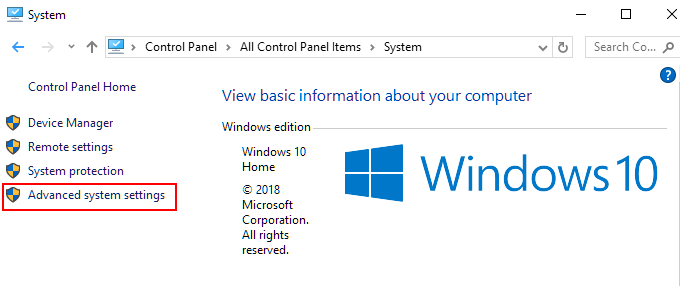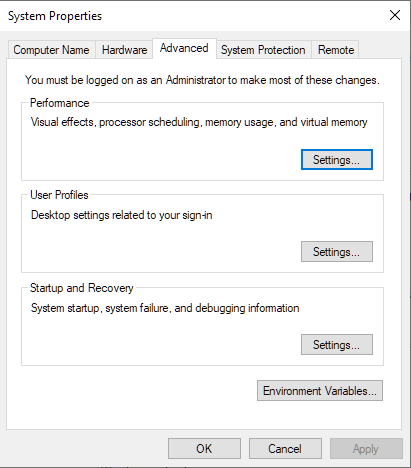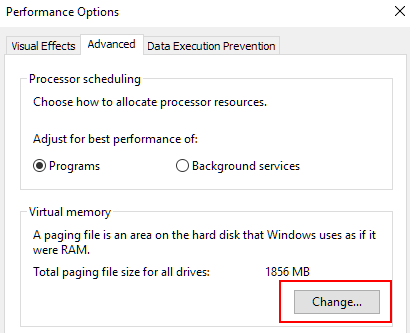Or so you hoped. Not too long after you click, an error message pops up on the screen. It’s the dreaded Bad_Module_Info error. What now? When your game decides to slam you with a bad_module_info error, there’s no need to fret. This write-up will give you a few different methods to try out that should get you in the game in no time.
Run It In Compatibility Mode
Compatibility mode can help you run some older games and apps that Windows 10 doesn’t support by default.
To run a game in compatibility mode, you’ll need to navigate to the folder which contains the program or game.Right-click on the shortcut inside the folder and select Properties from the menu.Click over to the Compatibility tab and put a checkmark in the box next to Run this program in compatibility mode for:
This will allow you to access a drop-down menu where you can select the more appropriate version of Windows that will work with the game. Knowing the release year of the program or game can help determine the Windows version that works best.Once you select the Windows OS, save your preferences by clicking the OK button.
Disable Full-Screen Optimization
High-resolution monitors are great for newer titles. Not so much for older games that were never meant to be played in such hi-definition. There’s a chance that a game may not even run if the monitor resolution is set too high. What you can try is to disable full-screen optimization.
You’ll need to go into the game folder where the .exe file can be found. Right-click it and from the menu, select Properties.Open the Compatibility tab and put a checkmark in the Disable fullscreen optimizations box.
Click the OK button to save the changes.
Graphics Card Driver Updates
Outdated GPU drivers can cause you a few headaches. One of which just happens to be the bad_module_info error.
Check for the latest version of your graphics card’s drivers by heading into your Device Manager. You can get there by right-clicking your taskbar and selecting it from the menu. Don’t see it there? Type device manager into the Cortana search bar and select when it pops up in the list.Expand the Display adapters section to see a list of available GPUs. Most PC owners will only have one. Right-click it and choose to Update Driver.
You’re given two options on how to update. The automatic option will have Windows look for the update on your PC and online. Going the manual route will require that you locate and install the update yourself.
Remember to keep all software and firmware up to date to avoid a lot of issues in the future.
Virtual Memory Alteration
This fix is for those still running the 1709 version of Windows 10 on a solid-state drive.
Head into your Control Panel and swap the View by: to either the Small or Large icons to make things easier.From the list of choices, search for and click on System.
Click on Advanced system settings on the left side menu to pull up a new window.
In the System Properties window, navigate to the Advanced tab and click the Settings… button in the Performance section.
Navigate to the Advanced tab in this window and click Change… located in the Virtual memory section. Uncheck the Automatically manage paging file size for all drives setting and click the Custom size: radio button.
Enter the custom values (in megabytes) into the fields provided. Click OK in all open windows when finished.
Try a Reinstall
If none of the solutions have worked so far, the problem may not be with your operating system, but with the program itself. We have two more things we can try, the first of which is a fresh reinstall.
Back in the Control Panel, switch the View by: to Large or Small icon and click the Programs and Features link.This step may take a while depending on how many programs you have installed. Wait for all installed features and programs to populate for hunting for the problematic one. Once you’re able, left-click on the program and click Uninstall.
Allow the changes to your computer to take place. You may have to click a few buttons that pop up until the program can be removed completely. Once the uninstallation has run its course, reboot your computer.Reinstall the game and try again.
A BIOS Update
The last thing you can do, and you should definitely save this for last, is to update your BIOS. You’ll need to know the model and manufacturer for your motherboard, so do this ahead of time if you’re not sure.
Launch the Command Prompt and execute the following command:
Jot down the information and head on over to the manufacturer’s site to download and install the BIOS update. Follow the instructions that the manufacturer provides.Once the BIOS has been updated, you can attempt to launch the game once more.
Still Not Working
There’s a good chance that if you’re still receiving the error, a piece of hardware may be damaged. The likely culprit would be the GPU. As long as you feel comfortable, open up your PC and take a look. Keep an eye out for anything obvious that may be the cause for your woes. Replace the hardware if necessary.